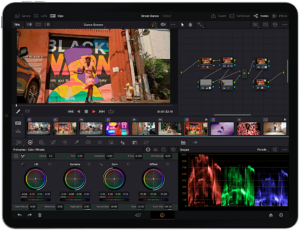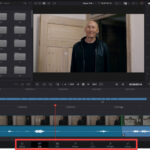Praxistest: DaVinci Resolve – nun auch fürs iPad
DaVinci Resolve gibt es jetzt mit einer Cut und Color Page fürs iPad. film-tv-video.de hat’s ausprobiert.
Immer mehr User nutzen auch für ihre Arbeit schwerpunktmäßig Smartphones oder Tablets statt Laptops und Desktops. Spätestens seit die mobilen Geräte auch Videos in 4K mit ziemlich respektabler Qualität aufzeichnen können, hat sich ein klarer Trend in Richtung mehr Video beschleunigt — auch weit jenseits von Instagram und Tiktok, etwa auch dorthin, wo es um professionelle C2C-Applikationen geht.

Das Aufzeichnen mit Smartphone oder Tablet alleine reichte vielen ohnehin schon länger nicht mehr: Sie wollten das Material möglichst auch gleich mobil bearbeiten können. Auf beiden großen Plattformen gibt es verschiedene Anbieter entsprechender Apps. Viele entpuppen sich dabei schnell eher als Spielerei, aber einige sind auch für professionelles, ernsthafteres Arbeiten gedacht und geeignet.
Letztlich war es da nur eine Frage der Zeit, bis auch Blackmagic Design eine mobile Version von Resolve fürs iPad anbieten würde. Kurz vor Weihnachten 2022 wurde sie verfügbar. film-tv-video.de konnte sie schon vorab testen.
Praxistest
Ein Blick auf die Systemvoraussetzungen der iPad-Version von Resolve kann den Elan allerdings möglicherweise gleich bremsen, denn laut Blackmagic Design eignen sich eigentlich nur die Modelle iPad Pro/Air mit M1- oder M2 -Prozessor für das Arbeiten mit Resolve. Ältere iPad Pros könnten funktionieren, aber mit Funktionseinschränkungen müsse man rechnen — so steht es in den Systemvoraussetzungen der App. Außerdem wird zu einer 12,9-Zoll-Version geraten. Mutig und gespannt haben wir es dennoch einfach mal mit einem iPad Pro 2020 mit 10,9 Zoll getestet.
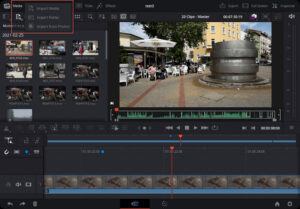
Wer DaVinci Resolve kennt, weiß um die verschiedenen Module, die das Programm bietet. Deshalb ist es naheliegend und sehr verständlich, dass in der ersten Version nur die Module »Cut« und »Color« vorhanden sind. Eine Importmöglichkeit wurde in das »Cut«-Modul integriert, wenngleich etwas abgespeckt.
Material, das schon auf dem iPad gespeichert ist, kann hier importiert werden – natürlich begrenzt durch die Speichergröße des iPads. Zudem kann auch Material von einer angeschlossenen SSD in die App geholt werden. Der externe Speicher wird am USB-C-Port des iPad Pro angeschlossen. Damit blockiert er aber eine externe Energieversorgung für das iPad. Wer nur einen kurzen Film schneiden möchte, kommt wahrscheinlich mit der Akkuladung zurecht, insbesondere wenn die SSD wenig Strom verbraucht. Bei unserem Ausdauer-Test sank der Akkustand mit angeschlossener SSD in 2,5 h von 100 auf 60 % — 5 Stunden sollten also insgesamt mit einer Akkuladung drin sein. Will man mehr, muss man sich auf die Suche nach externem Zubehör machen.
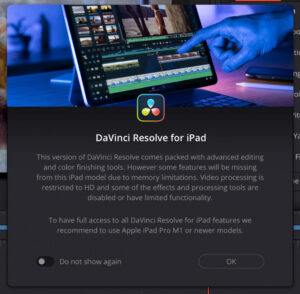
Längere Bearbeitungs-Sessions mit externem Speicher erfordern letztlich einen USB-C-Hub, der einerseits die Stromversorgung und andererseits die Datenverbindung sicherstellt. Wir haben es mit zwei verschiedenen USB-C-Hubs getestet. Die Nutzung der SSD funktionierte mit dem OWC Hub vollkommen problemlos, der Sitecom-Hub musste überlistet werden: zuerst den Hub mit angesteckter Spannungsversorgung an das iPad anschließen und erst dann die Festplatte mit dem Hub verbinden, dann liefs. Mit anderen USB-C Hubs muss man eben individuell experimentieren, ob und wie sie funktionieren. Das sollte man im Vorhinein angehen und klären.
Performance mit Non-M-Prozessor
Als wir die App öffneten, hieß es: »Einige Funktionen funktionieren nicht und die Auflösung ist auf HD begrenzt«. Also luden wir ein paar HD-Clips und machten uns darauf gefasst, dass unter Umständen sogar das Abspielen problematisch sein könnte. Zu unserer Überraschung war dem aber nicht so. Die Clips ließen sich vollkommen normal abspielen, und das auch bei angewandter Farbkorrektur. Wie bei der Desktop-Version von Resolve auch, drückt jedoch »Denoise« die Performance deutlich nach unten, andere Effekte wirken sich nicht ganz so stark aus. Mit einem M1- oder M2-Prozessor ist sehr wahrscheinlich deutlich mehr drin. Außerdem kann man in den Projekt-Settings unter General Options auch einen Rendercache aktivieren.
Nach diesem positiven Beginn wagten wir uns dann auch an 4K-Material. Zu unserer Überraschung ließ sich auch dieses abspielen – ebenfalls auch farbkorrigiert. Performance-seitig scheint also alles – auch bei dem von uns verwendeten iPad Pro 2020 — in Butter zu sein.
Bedienung
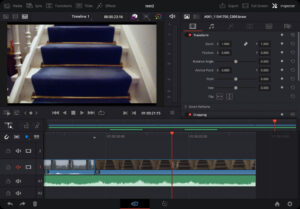
Wie oben schon erwähnt, gibt es bei Resolve auf dem iPad nur das Cut- und das Color-Modul. Der Platz auf dem Bildschirm ist – selbst wenn man ein 12,9 Zoll iPad sein eigen nennt – eben ziemlich begrenzt. Deshalb kann auf der Cut Page entweder rechts der Inspektor oder links eines der Fenster Medien, Effekte, Titel und anderes dargestellt werden. Kein wirkliches Problem, aber eben einer der notwendigen Kompromisse.
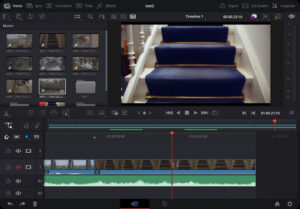
Wie auf der Cut Page der Desktop-Version lässt sich auswählen, ob der Clip mit Bild und Ton, nur Bild oder nur Ton auf die Timeline gelegt wird. Eine nachträgliche Trennung von Bild und Tonbearbeitung ist in der Desktop-Version kein Problem, da es die Edit-Seite gibt. Hier auf dem iPad muss man, wenn man Bild und Ton nicht parallel bearbeiten will, zu einem kleinen Trick greifen: Erst nur das Bild eines Clips auf die Timeline legen, danach umschalten und den Ton des gleichen Clips auf die Timeline legen. So lassen sich Vor- oder Nachlappen des Tons bewerkstelligen. Die ausgewählten und getrimmten Clips können dann in verschiedenen Modi – wie in der Desktop Version – auf die Timeline gelegt werden. Sogar Multicam-Editing soll möglich sein, getestet haben wir das jedoch nicht.
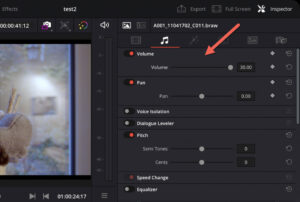
Wofür?
Hier stellt sich die Frage, für wen oder welche Arbeiten sich die iPad-Version von Resolve eignet. Wer vom Dreh kommend, in welchem Verkehrsmittel auch immer, Zeit hat, kann sofort beginnen, Material mit dem iPad auszusuchen und dieses in einem Rohschnitt zu montieren. Eine Tonbearbeitung, die mehr als rudimentär ist, gestaltet sich aus dem oben genannten Grund und der etwas umständlichen Pegelung, die im Inspektor erfolgen muss, eher schwierig oder aufwändig.
Cut-Page
Einfacher ist die Bildbearbeitung, da mit nur einem Klick auf Vollbild umgeschaltet werden kann. Dankenswerterweise lässt sich die Position auch im Vollbildmodus sehr präzise steuern und framegenau positionieren. Möglich ist das durch eine »Fingersteuerung«, die es nur hier in der iPad- nicht aber in der Desktop Version gibt. Die »Fingersteuerung« steht auch in der Bearbeiten-Ansicht zur Verfügung.
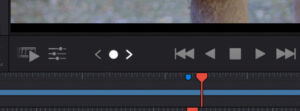
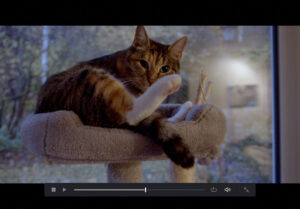
Die Finger zur Steuerung und Auswahl kleiner Elemente zu nutzen, ist je nach Größe der Finger unter Umständen gar nicht so einfach. Der Apple Pencil erlaubt eine präzisere Bearbeitung beispielweise beim genauen Trimmen von Clips oder Transitions. Noch einfacher lässt sich arbeiten, wenn ein Resolve Speed Editor zur Hand ist. Viele Arbeitsschritte können in sehr viel weniger Zeit erledigt werden.
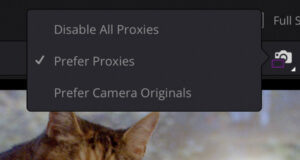
Das fängt bei der Umschaltung von Source zu Timeline — oder umgekehrt — an, geht über das Setzen von »In« und »Out«, dem Trimmen der Clips bis hin zum schnellen Umschalten auf Vollbild und zurück. Wir fanden den Speed Editor hier am iPad noch sinnvoller als ohnehin schon bei der Desktop-Version.
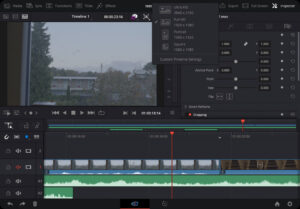
Auch wenn in Resolve fürs iPad mit Proxy Medien gearbeitet werden kann, müssen sie schon in der Kamera oder anderweitig erzeugt werden, denn in der App ist das —zumindest bislang — nicht möglich.
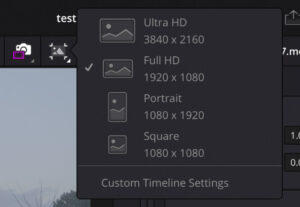
Bleibt noch zu erwähnen, dass die Höhe der Timeline zugunsten der anderen Elemente mit dem »Hamburger-Symbol« stufenlos verringert werden kann.
Color-Page
Auch die Color-Page sieht ihrem Pendant in der Desktop-Version sehr ähnlich.
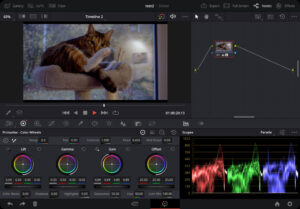
Allerdings wird im Vergleich zur Cut-Page hier der Anzeigebereich der Nodes nicht durch das Aufrufen von Gallery oder LUTs verdrängt.
Lässt man sich jedoch die Clips oder die Timeline zeigen, schrumpft das Bild auf die Größe einer größeren »Sondermarke« zusammen.
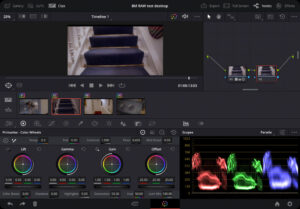
Hier noch etwas zu beurteilen, ist kaum möglich. Also ist ein dauerndes Hin- und Herschalten zwischen Vollbild und Bearbeitungsansicht nicht zu vermeiden. Jedoch kann man man in der Vollbildansicht Parameter nicht ändern. Dass man so nur eine rudimentäre Farbkorrektur erstellen kann, wird einleuchten.
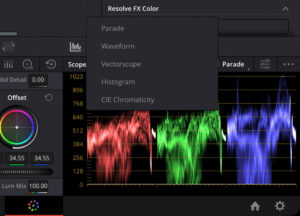
Erfreulich fanden wir das Vorhandensein der verschiedenen Scopes, so wie sie auch in der Desktop Version vorhanden sind. Allerdings hätten wir uns gewünscht, dass diese auch aus ihrem starren Gerüst herausgelöst werden können und in vergrößerter Form dem User mehr Details offenbart hätten.
Sehr sinnvoll fanden wir, dass man die Farbkorrektur jederzeit mit einem »Klick« ausschalten kann und damit gegebenenfalls die Prozessor-Last minimieren kann.
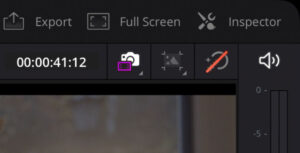
An dieser Stelle sei allerdings noch einmal gesagt, dass wir — außer bei De-Noise oder ressourcenhungrigen Effekten — absolut keinen Grund zur Klage sehen, da auch mit gegradeten Clips alles absolut rund läuft.
Export
Das bezieht sich auch auf den Export, der sowohl von der Cut- als auch von der Color-Page mit einem einzigen »Klick« erreichbar ist. Wie in der Desktop-Version gibt es einige sinnvolle Templates, die sich allerdings nicht — wie in der Desktop-Version — verändern lassen.
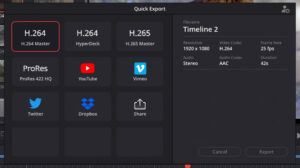
Der Export ist daher eher ein Quickexport und nennt sich innerhalb des Fensters auch so. Das sollte eigentlich genügen, da eine komplizierte Endfertigung wohl nur ausnahmeweise auf einem iPad gemacht wird.
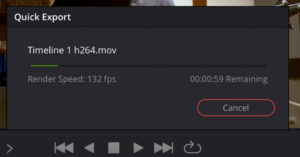
Eine positive Überraschung gab es beim Rendering der exportierten Clips. In HD wurde die Timeline sowohl in H.264 als auch in H.265 mit etwa 130 Frames pro Sekunde gerechnet. Bei 4K waren es immerhin noch knapp 100 Frames pro Sekunde. Der Export zu einem ProRes-File geht allerdings etwas gemütlicher vonstatten, mit 30-40 Frames pro Sekunde.
Keinen Test mehr verpassen und einfach den Newsletter abonnieren:
Für wen oder welche Situation ist also die iPad-Lösung von Resolve interessant?
Wie oben schon erwähnt, lässt sich das Material auf dem Nachhauseweg vom Drehort gut durchsehen, für den Schnitt vorbereiten oder auch roh zusammenschneiden, sofern die Menge des Materials einigermaßen überschaubar ist. Sehr gut kann man auch eine Rohfassung exportieren und einem Kunden zuschicken, um dessen Feedback zu erhalten, bevor man sich an die endgültige Version auf der Desktop Version macht.
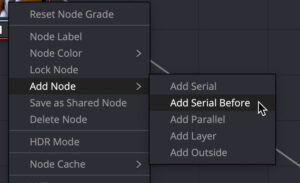
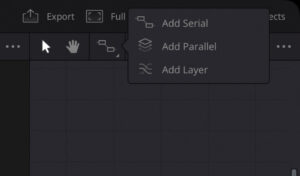
Wenn ein Schnitt extrem eilig ist, zum Beispiel um etwas Aktuelles ins Internet zu stellen, kann diese Lösung auch für eine Endfassung gute Dienste leisten. Wie ebenfalls schon erwähnt, sollte man in Erwägung ziehen, den Speed-Editor mitzuverwenden, um die Produktivität deutlich zu steigern.
Wer allerdings aufwändig dreht und/oder viel Material gedreht hat, wird wohl eher — zumindest für die Endfertigung — mit der Desktop-Version arbeiten.
Die Übertragung des Projektes vom iPad zur Desktop-Version hat prinzipiell funktioniert, allerdings wurden die Links zu den Clips nicht richtig übertragen — was sicher in der Endversion noch behoben wurde. Da ein Re-Linking bei Resolve sehr unproblematisch ist, daher konnte dieses Problem auch in der Vorabversion schnell behoben werden.
Nicht getestet haben wir die Projekt-Übertragung via gebührenpflichtiger Blackmagic Cloud (Beta). Sie soll problemlos funktionieren und die Bearbeitung eines Projektes von mehreren Instanzen aus erlauben.
Für Nutzer, die normalerweise mit der Desktop-Version und drei Bildschirmen arbeiten, wird das iPad wohl eher eine temporäre Alternative darstellen, auch deshalb, weil ein zweiter Bildschirm, der sich ja — gegebenenfalls auch über den Hub — anschließen lässt, derzeit nicht als Bildschirmerweiterung genutzt werden kann, sondern nur den normalen Bildschirm spiegelt.
Wer jedoch einen kurzen Beitrag aufgenommen hat, ihn kurz schneiden und dann möglichst schnell ins Netz stellen will, findet hier eine professionelle Lösung, insbesondere mit einer sehr guten Farbkorrektur und einem zügigen Export, der direkt von Resolve in die sozialen Medien exportiert werden kann.