Praxistest: Bedienpult Loupedeck CT
Das Bedienpult Loupedeck CT erlaubt es, mit Post-Softwares haptisch zu arbeiten. Kann man damit Workflows beschleunigen? Ein Test.
Loupedeck-Software
Die Software, um die Voreinstellungen für die Programme zu managen und die Tasten zu belegen, ist auf den ersten Blick übersichtlich gestaltet. Allerdings muss man sich etwas eingewöhnen, wenn man einige mögliche Fallstricke vermeiden will.
Die Voreinstellungen für die nativ laufende Software, wie die unterstützten Adobe-Programme, OBS-Studio oder Ableton Live, können über das Applications Menü ausgewählt werden. Das aktive Profil sieht man dann auf der rechten Seite. Dabei wird in der Mitte die Oberfläche mit den belegten Funktionen angezeigt.
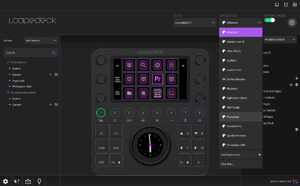
Da das Loupedeck CT nicht von allen Programmen sofort erkannt wird, bedarf es aber meist einiger weiterer Schritte. Hat man die Prozedur zu einer Software einmal durchlaufen, kommt man auch bei den anderen Programmen schneller zurecht. Prinzipiell können für alle Programme zur Verfügung stehende Tastaturkommandos auf die Tasten und Räder des Loupedeck CT gelegt werden.
Auf der Website des Herstellers stehen auch Video-Tutorials zur Verfügung, die diese Bedienschritte und auch etliche weitere Anwendungstipps erläutern.
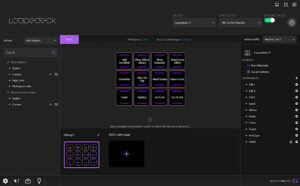
Auf der linken Seite kann aus einer langen Liste an Funktionen ausgewählt werden. Die Befehle lassen sich mit einem Suchfenster finden und per Drag-and-Drop auf die Tasten, Drehregler oder das Shuttle-Rad legen. Die Tastaturkommandos in Premiere stehen im Suchfenster auch auf Deutsch zur Verfügung. Sind die Tasten belegt, werden die Befehle aber in Englisch angezeigt. Unpraktisch dabei ist, dass das Fenster mit den Befehlen eine feste Breite hat und damit oft nur einen kleinen Teil des ausgeschriebenen Kommandos anzeigt.
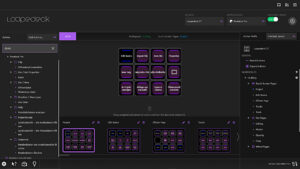
Dadurch muss man manchmal den »Try and Error«-Weg gehen, um herauszufinden, was der Befehl macht. Auf den Tasten sind die Texte und Kurzformen teilweise auch zu lang für die Tasten, aber es reicht, um zu verstehen, um welche Funktion es sich handelt. Die Tasten lassen sich auch mit eigenen Icons belegen. Je nach Software wird man zu Beginn etwas Zeit brauchen, um sich eine eigene Belegung einzustellen. Leider gibt es keinen Rückgängig-Befehl für falsch belegte Tasten. Man kann aber Kopien von seinen Presets anlegen.

Premiere Pro und Lumetri-Farbe
In den Grundeinstellungen gibt es drei vorgefertigte Belegungen für alle Tasten und das Shuttle-Rad in den Kategorien Schnitt, Farbkorrektur und Audiobearbeitung. Natürlich ist das auch eine Frage der Arbeitsweise, aber das angebotene Set an Kommandos zeigte sich aus Sicht des Testers als wenig praktikabel. Also ist man erst einmal eine Stunde damit beschäftigt, sich ein eigenes Set an Kommandos zusammenzustellen.
Ein Beispiel hierfür ist der Drehregler, auf dem die Trim-Funktion liegt. Diese wird — zumindest in meinen Workflows — in den seltensten Fällen benötigt und kann mit der Ripple-Funktion (Schnittkante verschieben) ersetzt werden.
Es gibt zwar eine große Anzahl an Funktionen, aber es lässt sich auch nicht jede Funktion optimal festlegen. Bei neu gesetztem Audio-Keyframe wird dieses beispielsweise nicht auch automatisch zum Bearbeiten ausgewählt. Verändert man ein Keyframe, wird die Easy-Funktion automatisch wieder ausgestellt. Das kann natürlich auch an Premiere liegen, was den Funktionsumfang aber stellenweise beschränkt.

Neben den Funktionstasten sind das zentrale Shuttle-Rad und vor allem die Drehregler die besten Funktionen. Die meisten Nutzer werden die wichtigsten Kommandos der Tastatur sowieso auswendig können und haben von den Funktionstasten somit wenig Vorteile. Wer allerdings neu in die Software einsteigt, kann damit auch sehr viel schneller arbeiten.
Die Drehregler erlauben sehr schnelle und genaue Justierung vieler Parameter, vor allem das frame-genaue Trimmen, Verschieben von Clips und Einstellen von Effekt-Parametern. Durch die Swipe-Funktion und die Beschreibung auf dem Display kann man auch schnell mal sechs oder sieben Seiten mit den entsprechenden Parametern belegen.
Das Shuttle-Rad eignet sich vor allem, um einzelbildweise durch die Timeline oder das Quellfenster zu fahren. Um schnell durchzufahren, eignet es sich nur bedingt, da die maximale Geschwindigkeit nicht besonders groß ist und man oft umgreifen muss. Bei sehr langsamem Navigieren mit Einzelbildern ist ein minimaler Versatz zwischen Bedienung und Bewegung der Abspielposition zu bemerken — nicht stark, aber es kann nerven. Allerdings funktioniert das Audio-Scrubbing mit dem Shuttlerad nicht. Man kann die JKL-Funktionen allerdings auf ein Drehrad legen, und dabei bleibt auch das Audio-Scrubbing aktiv. Zudem ist die schnelle Navigation mit dieser Belegung sehr viel einfacher. Das ist auch praktischer als die Wiedergabefunktionen auf dem runden Touchscreen des Rades.
Firmenvideo: Loupedeck CT im Zusammenspiel mit Premiere Pro.

Die Voreinstellungen bei der Lumetri-Seite sind größtenteils praktisch. Auch hier fordert es etwas Gewöhnung, einen guten Prozess zu organisieren, aber gerade die Drehregler erlauben hier eine schnelle Justierung der Parameter. Die Farbräder werden über das runde Touchscreen bedient. Insbesondere für feinere Einstellungen eignet sich diese Methode mit dem runden Touchscreen ganz gut.

Um stärkere Veränderungen einzustellen, muss man mit dem Finger neu ansetzen — ein Color-Correction-Panel mit Kugeln kann es also nicht ganz ersetzen. Dennoch bietet es eine exaktere, intuitivere Bedienung als mit der Maus.
Der große Vorteil hier ist, dass die Grundeinstellungen und Farbräder sehr gut im Vollbildmodus gemacht werden können. Bei den sekundären HSL-Korrekturen und den Kurven ergibt die Bedienung mit dem Loupedeck wenig Sinn. Hier muss man die Auswahl ohnehin mit der Maus durchführen und kann dann damit schneller arbeiten. Allerdings sind feine Justierungen in der Kurvenansicht etwas einfacher als mit der Maus, vor allem wenn man mit nur einem Monitor arbeitet.

After Effects
In After Effects gibt es fünf Workspaces. Diese besitzen jeweils wieder verschiedene Seiten für Tastenbelegungen und Funktionen auf den Drehreglern. Auch in After Effects sind die Drehregler aus Sicht des Testers das beste Werkzeug, um in die Timeline und dem Kompositions-Fenster zu zoomen, und vor allem, um Parameter wie Größe und Positionen pixelweise zu verändern. Sowohl mit der Maus als auch mit Tastaturkommandos ist das ein langwieriger Prozess, und somit bringen die Drehregler eine echte Erleichterung.
Das Shuttle-Rad eignet sich gut, um einzelbildweise durch die Timeline zu navigieren oder Keyframes aktiver Eigenschaften auszuwählen. Bei Letzterem muss man allerdings mit sehr viel Fingerspitzengefühl arbeiten, da man schnell mal ein oder zwei Keyframes weiter springt.
Die Tasten für das Aktivieren der Werkzeuge ist für viele fortgeschrittene Nutzer sicherlich nicht so hilfreich, für den Einsteiger aber eine gute Alternative.
Viele andere Tasten bewirken in After Effects 2020 nichts, wenn man sie betätigt, beispielsweise die Trim Layer, Set-Keyframe-Kommandos oder das Auswahl-Werkzeug, um Spuren auszuwählen. Hier kann man sich nur nach unten bewegen, nicht nach oben.
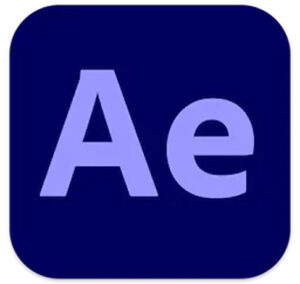
Generell reagierte After Effects 2020 relativ träge auf die Kommandos der Tasten, es gab einen sehr deutlich merkbaren Versatz, bis das Programm reagierte. In After Effects 2021 funktionieren die Kommandos aber wie vorgesehen. Dabei ist das voreingestellte Set an Kommandos und die Unterteilung ganz gut zusammengestellt.
Funktionen wie das Teilen von Ebenen oder Auswählen von Ebenen oder Keyframes geht mit dem Loupedeck CT wesentlich schneller von der Hand. Aber auch hier reagiert After Effects etwas träge auf die Eingaben, und es passierte öfter, dass die Software für einige Sekunden einfror, bis sie dann auf ein Kommando reagierte.
Es gibt aber viele gute Funktionen, beispielsweise das schnelle Anwenden von Effekten auf Ebenen, doch ist der Workflow durch die träge Reaktion manchmal gestört. Auch hier sind die Drehregler wieder das Highlight, bei denen es auch zu keinen Verzögerungen kam. Generell sind die Effekt- und Keyframe-Seiten ganz gut zusammengestellt, jene für die Farbkorrektur aber nicht, besonders da auch oft noch mit der Maus gearbeitet werden muss, um die entsprechenden Werte auszuwählen. Das funktioniert in Premiere Pro und Lightroom Classis einfach besser. Wendet man beispielsweise eine neue Lumetri-Farbe auf eine Ebene an, funktionieren die Drehregler für den Effekt nicht.
Seite 1: Einleitung, Überblick
Seite 2: Grundsätzliches
Seite 3: Hardware
Seite 4: Loupedeck-Software
Seite 5: Premiere, Lumetri, After Effects
Seite 6: Lightroom, Photoshop, Resolve, FinalCut Pro X
Seite 7: Fazit
Anzeige: Direktlink zum Loupedeck CT in einem Online-Shop










