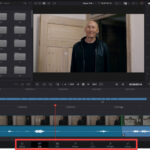Praxistest Resolve 17: Harrer-Report
Dieser Test evaluiert Resolve 17 aus der Sicht eines Cutters mit guten Kenntnissen in After Effects.
Die Oberfläche von Resolve 17 ist in sechs komplett unterschiedliche Teilbereiche aufgeteilt – Pages genannt. Alle Seiten besitzen ein jeweils eigenes Konzept mit speziellen Werkzeugen für die jeweilige Aufgabe. Dieser Praxistest beschäftigt sich schwerpunktmäßig mit der Farbkorrektur, dem Compositing-Tool Fusion und der Audioseite. Der Artikel geht aber auch auf die Resolve-Bereiche Edit und Cut ein — aus der Sicht eines Cutters mit guten After-Effects-Kenntnissen. Ein weiterer Artikel beschäftigt sich mit Cut und Edit aus der Sicht eines klassischen Cutters.
Für diesen Test war die Studioversion im Einsatz. Sie unterscheidet sich inzwischen deutlicher von der kostenlosen Basisversion, als das noch in früheren Versionen der Fall war. Dennoch bietet auch die Basisversion noch einen Großteil der Funktionen von Resolve 17.
Allgemeine Verbesserungen
Resolve 17 hat nicht versucht, das Rad völlig neu zu erfinden, und weist auch kein auffallendes Neu-Design auf. Die Software bietet aber im Vergleich zur Vorversion (Praxistest) zahllose kleinere Neuerungen und »Komfort«-Funktionen.
Die Fenster für die System- und Projekteinstellungen wurde leicht überarbeitet. So lassen sich Video-Plug-Ins jetzt genau wie bei Audioeffekten in den Systemeinstellungen verwalten. Das Color-Space- und Transform-Fenster lässt hier eine genaue Auswahl zu, welcher Farbraum beim Input, der Timeline und an der Ausgabe verwendet werden soll. Dazu stellen die Timelines einen erweiterten Farbraum dar, der alle gängigen Optionen wie Rec.2020 oder Arri abdeckt. Nutzen kann man das natürlich nur, wenn man einen Monitor besitzt, der diese Darstellung überhaupt leisten kann.
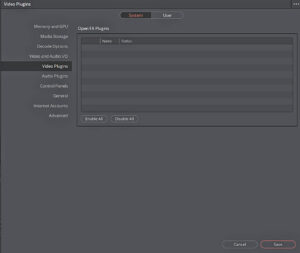
Der Proxy-Modus in der Timeline steht nur für eine reduzierte Wiedergabe-Auflösung, um Effekte und Farbkorrekturen noch in Echtzeit darstellen zu können. Vor allem auf Computern ohne eine dezidierte, besonders leistungsfähige Grafikkarte ist das eine erhebliche Arbeitserleichterung, da wesentlich weniger oft gerendert werden muss. Wer etwa nur die Cut- und Edit-Seite verwendet, der kommt auch noch ganz gut mit einer aktuelleren Intel- oder AMD-Vega-Grafikkarte zurecht. Bei den meisten Filtern oder bei mehreren Nodes in Color muss dann zwar gerendert werden, aber man kann damit arbeiten. Mehr Power auf der Grafikkarte ist aber natürlich besser. Resolve unterscheidet jetzt aber auch zwischen optimierten Medien und der neuen Proxy-Funktion, die ausgewiesene Proxy-Medien erstellt.
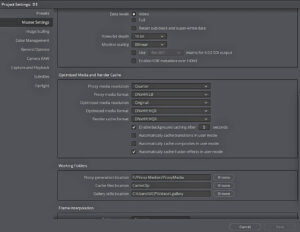
Die Einstellungen dafür werden in den Projekteinstellungen festgelegt und in dem entsprechenden Ordner gespeichert. Besonders viele Optionen gibt es zwar nicht, sie reichen aber, um in reduzierter Auflösung und einem weniger komprimierenden Codec zu arbeiten, aber auch in H.264, wenn man Platz sparen muss. Über Rechtsklick wird diese Funktion dann für ausgewählte Clips im Media Pool aktiviert. Auf die Medien kann auch direkt über den Explorer/Finder zugegriffen werden.
Das zentrale Einstellungsfenster, das auf jeder der Seiten zur Verfügung steht, ist der Inspector. Neu ist die Option Smart Reframe, bei der der Bildausschnitt nach einem Referenzpunkt angepasst werden kann. Dazu muss man allerdings zunächst die Timeline-Settings in ein neues Seitenformat bringen, also Quadrat oder Hochkant.
Die Auto-Funktion braucht oft noch Nacharbeit, so dass man meist schneller ist, wenn man die Bildausschnitte manuell mit der Transform-Funktion anpasst. Mit der Option Reference Point funktioniert es zwar besser als beim Vorgänger, da man festlegen kann, was wichtig ist, und die Software somit weiß, worauf es ankommt, doch ist das für jeden Clip letztlich genau so viel Arbeit wie mit dem Transform Overlay im Videofenster.
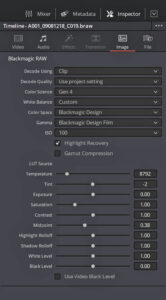
Ebenso neu im Inspector ist das Image-Register, in dem jetzt für jeden Clip die grundlegenden Raw-Eigenschaften, also Farbraum, Gamma und weiteres, wie auf der Color-Seite individuell eingestellt werden können. Das gilt allerdings nur für Videodateien, Standbild-Raw-Dateien lassen sich nicht öffnen. Ein sehr wichtiges, neues, kleines Detail besteht darin, dass sich alle ausgewählten Zahlenwerte nicht nur mir der Maus einstellen lassen, sondern auch mit den Pfeil-Tasten. Dabei kann man mit links und rechts die Zehnerstellen wechseln und mit oben und unten den Wert. Das erleichtert pixelgenaue Detailarbeit erheblich.
Auffälligstes neues Detail auf der Oberfläche ist die neue Darstellung der Effekte mit Symbolen. Auch wenn diese teils etwas kryptisch sind, bieten sie doch einen etwas besseren Überblick. Vor allem die Auflistung macht es jetzt einfacher, schnell einen Effekt zu identifizieren. Ganz wie in Final Cut Pro X (Infos) gibt es eine Vorschau des Effektes auf dem in der Timeline angezeigten Clip, wenn man mit der Maus über den Effekt fährt.

Da es sich um die Grundeinstellungen des Effektes handelt, ist das nicht immer aussagekräftig, aber gerade bei den Stilisierungs-Effekten gibt es doch einen guten Eindruck. Noch besser ist, dass sich bei Audioeffekten das Einstellungsfenster automatisch öffnet, wenn man diese lädt, egal ob auf einem Clip oder der ganzen Spur. Das spart etliche Klicks. Praktisches kleines Detail auf der Cut-Seite, die es auch für Cutter, die hauptsächlich die Edit-Seite benutzen, interessant macht: Aktiviert man die Funktion Audio Trim, wird automatisch die Audio-Waveform groß angezeigt, sobald man einen Clip trimmt.
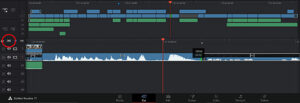
Neben den Austauschformaten AAF, XML und EDL kann Resolve jetzt auch Timelines im eigenen Format .drt exportieren. Wer also nur Timelines an eine andere Database auf dem eigenen Rechner oder andere Resolve-Editoren weitergeben will, der hat es jetzt sehr viel einfacher. Alle in DaVinci getätigten Effekte, Farbkorrekturen, Compositings bleiben damit auch erhalten. Beim Öffnen der Timeline werden nur die auch verwendeten Clips in den neuen Media Pool importiert.
Edit-Seite mit neuen Komfort-Funktionen
Die neuen Funktionen auf der Edit-Seite dienen hauptsächlich der Verbesserung des Workflows. In der Timeline kann mit dem Scroll-Rad jetzt nicht nur navigiert werden. Mit der Umschalt-Taste wird die Höhe der Video- oder Audiospuren verändert (je nachdem, wo sich der Mauszeiger befindet), und mit der Alt-Taste zoomt man in der Timeline.
Die Scene Cut Detection steht jetzt nicht nur auf der Media-Seite im Storage-Fenster, sondern auch in der Timeline zur Verfügung. Diese wird über die Timeline-Optionen in der Menüleiste aktiviert. Dabei gibt es nicht die weitreichenden Funktionen des Storage-Fensters, aber man kann die gefundenen Schnitte nochmals überprüfen und anpassen. Gerade bei schnellen Kamerabewegungen findet die Software dann gerne mal Schnitte, die gar keine sind. Bei den meisten Filmen funktioniert es aber auch in der Timeline gut.
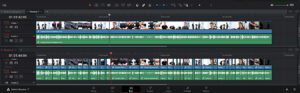
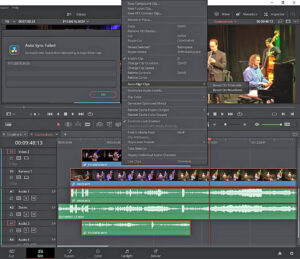
Wer immer wieder mal mit dem Smart-Render-Cache zu kämpfen hatte, hat nun die Möglichkeit, gezielt einzelne Clips oder ausgewählte Bereiche der Timeline zu rendern. Die Clips werden dann in einem ausgewählten Ordner gespeichert und lassen sich auch einzeln im Explorer/Finder verwenden. Das ist auch ein gute Methode, um Clips mit Effekten schnell rauszurechnen, um sie in anderen Programmen verwenden zu können. Möchte man wieder zurück zur Originalversion mit allen Effekteinstellungen, muss man einfach nur den De-Compose-Befehl aus dem Rechtsklick-Menü auswählen.
Um Multicam-Sequenzen zu erstellen, bietet Resolve 17 neben dem Browser der Cut-Seite und der Edit-Seite nun eine dritte Möglichkeit. Dazu kann man die Clips selbst in eine normale Timeline legen und dann mit Auto Align synchronisieren. Das funktioniert aber nur jeweils mit einem Clip zu einem Referenzclip. Dabei gibt es die Möglichkeit, den Timecode oder die Audio-Waveform zu verwenden. Gerade bei der Audio-Waveform findet das Programm aber oft keine Synchronisation, selbst wenn die Waveform schon visuell klar anzeigt, wie sie zu synchronisieren wäre. Insgesamt ist die automatische Synchronisation anhand der Audiodaten in Resolve oft fehlerhaft. Meist ist man sogar schneller, wenn man die Clips selbst in der Timeline synchronisiert. Doch hat man das einmal erledigt, kann man eine Timeline jetzt einfach in eine Multicam-Sequenz umwandeln.
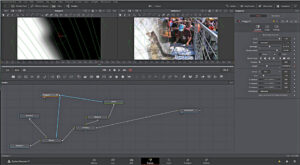
Viele Timelines in einem Projektfenster können das System ausbremsen, da diese in den Cache geladen werden. Gerade langsamere Rechner mit wenig Speicher können davon profitieren, dass man Timelines jetzt auch deaktivieren kann. Über einen Rechtsklick-Befehl wird die Timeline dann einfach wieder aktiviert.
Neben einer ganzen Palette an neuen Fusion-Übergängen kann jeder normale Übergang auch in eine Fusion-Version umgewandelt werden. Dort lassen sich diese dann nach den eigenen Vorstellungen gestalten. Um den Übergang in Fusion zu bearbeiten, muss man aber noch einen Rechtsklick-Befehl verwenden.
Es gibt elf neue globale Effekte, von denen einige auch einfach nur Funktionen sind, die es bisher nur auf der Color- oder der Fusion-Seite gab. Damit gibt es wichtige Funktionen wie den Denoiser oder einen Keyer auch auf der Edit-Seite. Fast alle dieser Effekte stehen aber nur in der Studio-Version von DaVinci Resolve zur Verfügung.
Seite 1: Settings, Edit Page
Seite 2: Effekte und Color
Seite 3: Fairlight, Fusion
Seite 4: Fazit