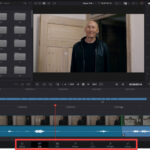Praxistest Resolve 17: Harrer-Report
Dieser Test evaluiert Resolve 17 aus der Sicht eines Cutters mit guten Kenntnissen in After Effects.
Fairlight-Seite mit Detailverbesserungen
Fast alle klassischen Funktionen, den Ton zu bearbeiten, gibt es in Resolve 17 bereits auf der Edit-Seite. Die Lautstärke kann normalisiert und über Keyframes eingestellt werden. Effekte lassen sich hier aber immer nur auf Clips und nicht in einer ganzen Spur verwenden. Es gibt zwar einen Mischer, mit dem kann aber nur die globale Lautstärke verändert werden.
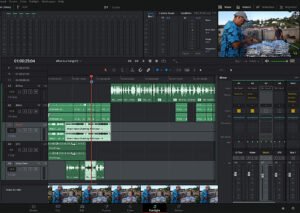
Um Automationen mit dem Mischer aufzunehmen, muss man auf die Fairlight-Seite wechseln. Auch hier sind es vor allem kleine Funktionen, die das Arbeiten auf der Seite erleichtern sollen. Dabei bezieht sich ein großer Teil der Funktionen aber auf das Arbeiten mit der Fairlight Desktop-Konsole. Die schon in Version 16 versprochene Sound Library von 1,5 GB Dateien gibt es seit Version 16.2. Bei den 515 Soundeffekten handelt es sich um Atmosphären und Foley-Sounds zur Nachvertonung. Dazu einfach die Sound Library öffnen und auf den Download-Button klicken. Danach muss man sich allerdings noch gesondert registrieren und die Library installieren. Das Sound Library Fenster gab es auch schon in Version 16, hier hat sich nichts getan. Die Sound Library erlaubt auch den Zugriff auf externe Dateien, die von hier aus vorgehört werden können.
Mit einem ausgewachsenen Audiobrowser, wie es sie in Cubase, Logic oder Waveform gibt, kann man dieses Fenster nicht vergleichen. Die Funktionen sind auf das Suchen nach Namen und Beschreibungen beschränkt. Beim ersten Öffnen verwirrend ist, dass die Library zunächst leer erscheint, erst wenn man einen Suchbegriff eingibt, wird eine passende Auswahl gezeigt. Die Suchfunktionen mit verschiedenen Befehlen ist nicht schlecht, doch gibt es keine Möglichkeit, einfach alle Audiodateien im Katalog der Sound Library zu sehen, diese einfach mal durchzuhören und nach eigenen Wünschen zu sortieren. Stattdessen muss man ständig in den Ordner im Explorer/Finder springen, um vielleicht einen passenden Namen für einen gewünschten Effekt zu finden. Wer viel mit Sound-Effekten arbeitet, kommt um einen externen Browser wohl nicht herum.
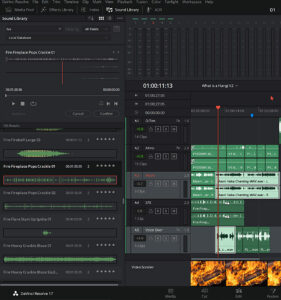
Blackmagic wirbt mit der neuen Audio-Engine, die noch effektiver sein soll und bis zu 1.000 Spuren gleichzeitig (ohne zusätzliche Hardware) abspielen kann. Das hängt natürlich auch stark vom Rechner und vor allen den eingesetzten Audioeffekten ab. Die meisten Anwender werden bei Stereo-Filmen diese Grenze kaum erreichen. Wer in Surround-Sound oder Dolby Atmos arbeitet, wird aber schnell ein Vielfaches an Spuren gegenüber einem Stereo-Projekt benötigen. Dolby-Atmos-Dateien lassen sich jetzt im nativen Format oder auf eine Spur gemischt importieren. Diese Spuren können auch relativ einfach auf ein Stereo-Setup zum Abhören geroutet werden. Jetzt lassen sich übrigens alle Bus-Spuren auf Haupt-Spuren und umgekehrt routen.
Das neue Auswahlwerkzeuge Edit Selection Mode erlaubt es, Clips oder nur Bereiche eines Clips in der Timeline auszuwählen. Das Entscheidende bei diesem Werkzeug: das geht auch während der Wiedergabe, und man sieht im Video Scroller oder dem Videofenster, an welchem Punkt man sich gerade befindet. Diese Auswahl lässt sich dann mit Hilfe des Handwerkzeuges, das automatisch erscheint, wenn man auf die Auswahl geht, einfach versetzen, ohne das Werkzeug wechseln zu müssen. Dieses Werkzeug erleichtert vor allem das Arbeiten mit mehreren Aufnahmen in einer Spur, in Resolve wird das Audio Layering genannt. Diese Funktion gibt es schon seit Version 14, doch eine vollwertige Comping-Funktion wie in Logic ist es nicht. Mit dem Edit Selection Mode Werkzeug ist es jetzt einfacher, aus mehreren Aufnahmen die richtigen Einzelbereiche mit der Maus zusammenzustellen. Damit kann es fast wie eine vollwertige Comping-Funktion eingesetzt werden.
Die Tastaturkürzel wurden um Funktionen aus der Edit-Seite erweitert. Die Lautstärke lässt sich jetzt so mit der Ctrl (Befehl), Alt-Taste-Kombinationen schrittweise um 1 dB und 3 dB lauter und leiser stellen. Da DaVinci allerdings ein amerikanisches Tastatur-Layout verwendet, sollte man sich die Lauter- Funktionen von der = Taste auf die + Taste umstellen. Dazu gibt es auf Wunsch Voreinstellungen für Tastaturkommandos aus Avid ProTools. Clips lassen sich nun auch in Fairlight gruppieren und Audioclips rückwärts abspielen. Dazu gibt es die große Ansicht des Videofensters mit dem Tastaturkürzel Ctrl (Befehl) und F.
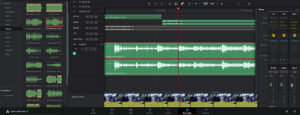
Jede Spur hat auf Wunsch einen Transient-Button, der die Transienten, also starke Lautstärkeunterschiede, beispielsweise bei einem Beat als Linien in der Timeline anzeigt. Diese funktionieren als automatische Andockpunkte für das Snapping. Mit dem neuen Befehl Automation Follows Edit folgen auch Spurautomationen dem Clip. Anstelle der Möglichkeit, eine Echtzeitmessung in der Timeline durchzuführen, können einzelne Clips auch offline analysiert werden. Ein Fenster zeigt die maximale Lautstärke und die Durchschnittslautstärke, auch nach dem EBU R128-Standard. Das verschafft einen schnellen Überblick, wie man den Kompressor oder Limiter einstellen muss, um zumindest einen halbwegs konsistenten Lautheitspegel zu erreichen, ohne das ganze EBU R128-Prozedere durchzugehen.
Generell gibt es viele kleine Funktionen, wie das Umbenennen von Spuren im Mischer oder das Auswählen mehrerer Spuren, die es mehr wie ein echtes DAW bedienen lassen. Sehr erfreulich, dass man mit der Ctrl-(Befehls)-Taste mehrere Spuren viel schneller stumm oder solo schalten kann. Doch gibt es auch noch einige Funktionen, die man aus DAWs vermissen kann. So ist das Anwenden und Versetzen von Effekten in der Reihenfolge noch unnötig kompliziert. Auch lassen sich mehre Spuren nicht gleichzeitig mit der Maus automatisieren. Dazu muss man immer eine Bus-Spur oder einen VCA-Fader verwenden.
Ton und Effekte auf der Fusion-Seite
27 Open FX Effekte aus der Edit-Seite stehen jetzt auch in Fusion zur Verfügung. Wichtig sind hier vor allem der Denoiser oder die Image Restauration– und Beauty-Werkzeuge. Bei der Vorgängerversion war es oft erforderlich, zwischen den Seiten zu wechseln oder einzelne Videos vorher damit zu bearbeiten und zu exportieren, bevor man sie sinnvoll in Fusion verwenden konnte. Effekte aus Fusion lassen sich schon länger als Vorlagen für die Edit-Seite speichern. Alle Fusion-Effekte und Übergänge in der Effects Library bestehen aus diesen Macros. Der Animation Curve Modifier erleichtert es jetzt, einzelne Parameter einer Animation an die Länge des Clips in der Timeline des Edit-Fensters anzupassen. Diese findet man in der Modifiers-Sektion des Inspectors. Vorlagen zeigen auf der Edit-Seite jetzt auch die Optionen für Position und Rotation.
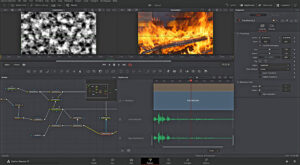
Bei komplexeren Node-Bäumen helfen die Node Bookmarks, die einem helfen, schnell einen Node wieder zu finden. Wirklich praktisch ist, dass man die Toolbar jetzt mit allen häufig verwendeten Nodes belegen und speichern kann. Die neue vertikale Ansicht des Node-Baum schafft mehr Raum für den Keyframe-Editor. Eigene Layouts lassen sich hier auch über das Workspace-Menü in der Menüleiste speichern.
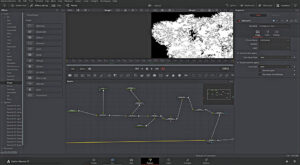
Für eine bessere Synchronisation mit der Edit-Seite sorgt jetzt die Möglichkeit, die Audio-Waveform im Keyframe-Fenster anzuzeigen und den Ton auch mit zu hören. Bisher musste man bei solch genauen Animationen häufig zwischen der Edit- und Fusion-Seite wechseln – einfach nur, um sich zu orientieren. Allerdings muss man dazu auch erst einmal den Ton in den Audio Cache laden und die Spurhöhe über Rechtsklick einstellen. Fusion verfolgt an vielen Stellen eine anderen Logik oder ist etwas sperrig bei der Bedienung, zumindest wenn man mit den Erfahrungen aus einem Schnittprogramm oder After Effects an diese Seite herangeht.
Die Vector-Shape-Werkzeuge sind bei Resolve 17 die größte Neuerung in Fusion und vereinfachen es, aus einfachen grafischen Objekten animierte Hintergründe zu erstellen. Das reicht von farbig blinkenden Sternen bis hin zu abstrakten Farbanimationen. Ausgehend von den Basisformen wie Ellipse, Rechteck und Stern gibt es Möglichkeiten, diese zu addieren, abzuziehen, zu erweitern und über Duplicate und Jitter schnell zu kopieren und zufällig auf der Fläche zu verteilen.
Seite 1: Settings, Edit Page
Seite 2: Effekte und Color
Seite 3: Fairlight, Fusion
Seite 4: Fazit