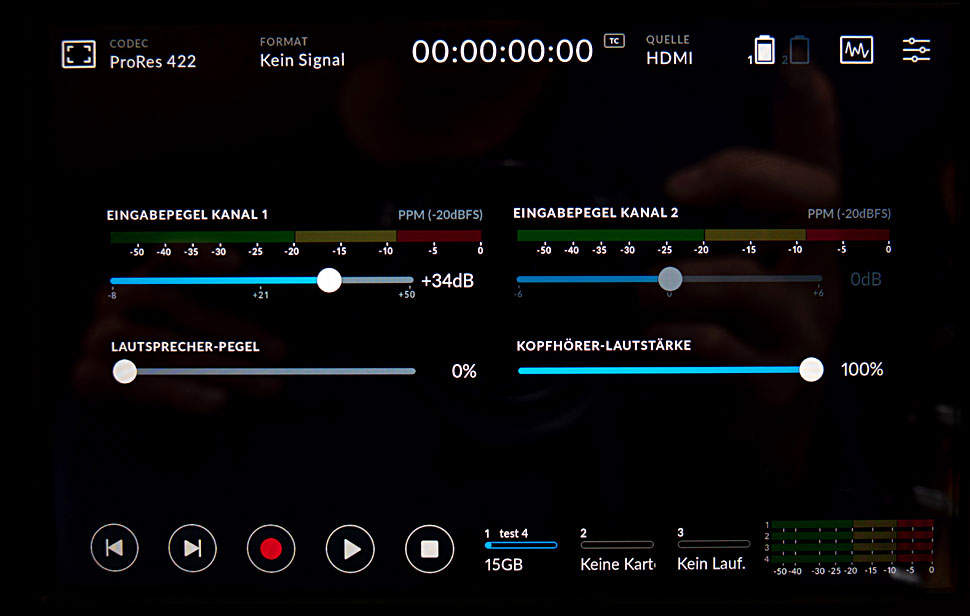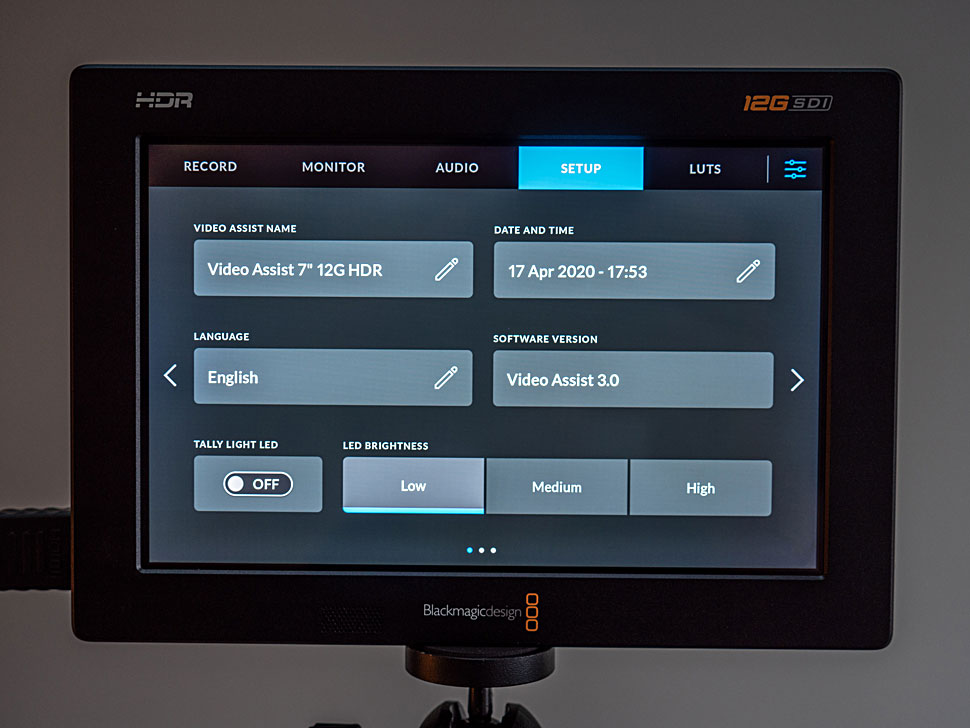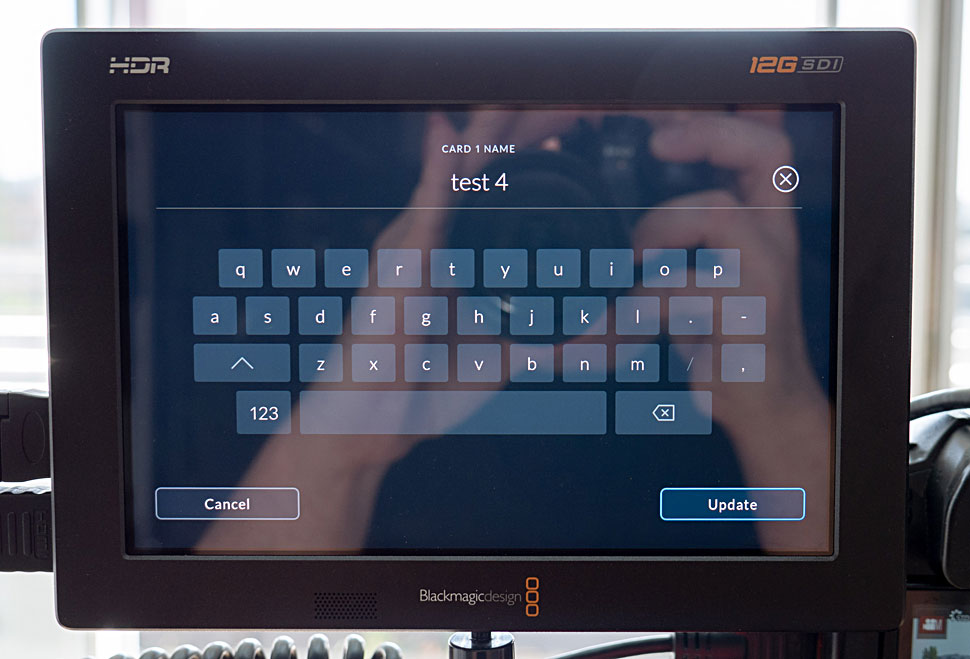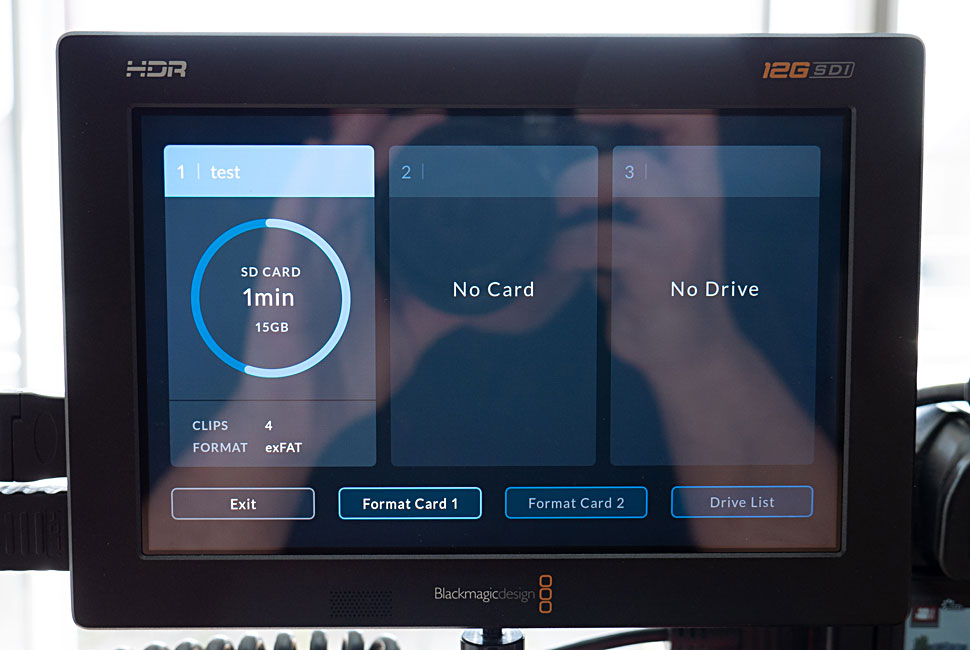Praxistest: Field-Recorder/Monitor Video Assist 12G HDR
Blackmagic hat mit dem »12G Video Assist HDR« einen neuen Field-Monitor/Recorder in zwei Größen im Programm. film-tv-video.de hat beide Varianten getestet.

Menüfunktionen
Das Menü ist sehr übersichtlich und per Touchscreen einfach zu bedienen. Im Grunde sind die Funktionen fast selbsterklärend. Spätestens wenn man sich einmal durch alle Menüs getippt hat, kann man sich sehr leicht orientieren. Im Hauptmenü werden alle Einstellungen bezüglich Aufnahmeformat, der Ausgabe- und Anzeigeoptionen, der Toneinstellungen und der Handhabung der Clips eingestellt.

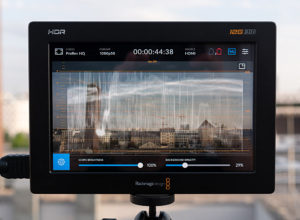
Wer spezielle Funktionen wie das Formatieren oder die Auswahl eines Aufnahmemediums einstellen will, tippt einfach auf die Datenanzeige des entsprechenden Mediums. Um den Timecode von Free-Run auf Rec-Run zu wechseln, tippt man einfach auf den Timecode.
Die Scopes lassen sich über ein Symbol am rechten oberen Bildrand aufrufen. Diese sind immer bildfüllend und stehen nicht als kleine Version am Bildrand zur Verfügung, allerdings kann die Transparenz herabgesetzt werden, sodass sie das Videobild überlagern, oder das Videobild kann als kleines Fenster eingeblendet werden. Für eine schnelle Kontrolle der Belichtung vor der Aufnahme ist es auf jeden Fall sehr hilfreich. Wer sein Messinstrument ständig während der Aufnahme im Blick haben will, kann das hier nicht. Die Parade-Anzeige und das Vektorskop verfügen leider über keine farbige Anzeige der Werte. Ein Waveform mit allen Ebenen in Rot, Grün und Blau gibt es nicht.
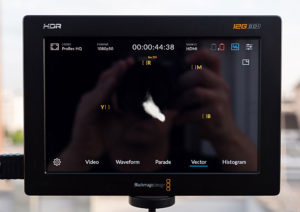
Alle Einstellungen, die mit der Darstellung auf dem Display zusammenhängen, befinden sich links oben. Hier kann man die entsprechende Option aktivieren und Einstellungen verändern. Beim Peaking ist das beispielsweise die Stärke in drei Schritten, die Farbe muss vorher im Menü eingestellt werden. Sehr erfreulich: Endlich gibt es bei Blackmagic ein Zebra, das man frei von 40 bis 100 Prozent einstellen kann. Hier gibt es dann auch noch Frameguides für andere Seitenverhältnisse, Drittel-Raster und eine Falschfarbendarstellung.

Die letzten drei Symbole in diesem Menü sind dann für Kontrast, Helligkeit und Sättigung vorgesehen. Die Helligkeit wird dabei in Nits angegeben. Somit kann schnell während der Aufnahmen die Helligkeit an die Umgebung angepasst werden, wobei man auch in den hellsten Nit-Stufen kaum Kontrast in den Highlights oder Schwärzen verliert.
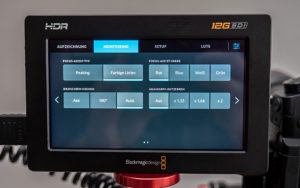
Um den Video Assist vor Überhitzung zu schützen, wird das Gerät automatisch gedimmt, wenn es zu heiß wird. Auf dem Monitor Overlay Icon erscheint dann ein Ausrufezeichen. Nach einem Test in der Mittagssonne trat dieser Fall nach einer Stunde ein. Dabei wurde der Lüfter merklich lauter, und die Helligkeit wurde auf 2.230 Nit reduziert. Der Verlust in Helligkeit fällt aber kaum ins Gewicht, die Lautstärke des Lüfters kann da schon eher zum Problem werden.

Ähnlich wie beim Peaking kann man im 7-Zoll-Modell die Grundeinstellungen für die Audioaufnahme wie Signalpegel, Mikrofon und Line im Hauptmenü einstellen. Dazu kann im Setup-Menü noch eingestellt werden, ob -18 oder -20 ein Referenzpunkt sind und ob VU- oder PPM- Meter angezeigt werden sollen. Die Lautstärke selbst kann man dann ändern, wenn man auf die Audiopegel tippt und dann eine vergrößerte Anzeige als Overlay in der Mitte des Bildschirms bekommt.
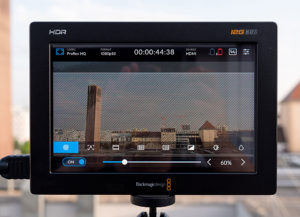
Neben dem Peaking kann durch zweimaliges Tippen eine 2fach-Zoomfunktion aktiviert werden. Mit dem Finger auf dem Display lässt sich der Ausschnitt entsprechend positionieren. An sich sehr praktisch, allerdings hinterlässt das leider auch sehr viele Fingerspuren auf dem Display.
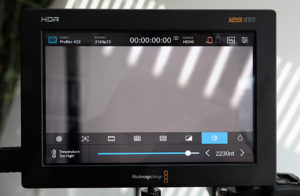
Gerade wenn es darum geht, Clipnamen einzugeben, ist der Touchscreen sehr hilfreich, da einem eine vollständige Tastatur zur Verfügung steht. Wischt man von links nach rechts über den Bildschirm, kann man die Metadaten für die Clips einstellen. Dabei stehen Metadaten wie Reel, Scene und Take, Namen für Regisseur, DoP und eine »Good Take Last Clip«-Markierung zur Verfügung.
Seite 1: Eckdaten, Ausstattung, Gehäuse
Seite 2: Menüfunktionen
Seite 3: Praxis
Seite 4: Fazit
Keinen Praxistest mehr verpassen und einfach den Newsletter abonnieren:
Anzeigen: Blackmagic Design Fachhändler
Anzeigen: Blackmagic Design Online-Shops