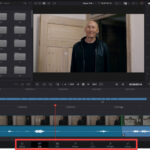Die All-in-One-Postproduktion: Test DaVinci Resolve 16
Blackmagic hat den Funktionsumfang der Allround-Bearbeitungs-Software Resolve über die Jahre sukzessive erweitert und ausgefeilt: Zeit für einen ausführlichen Test.
Old-School-Schnitt: die Edit-Seite
Für einen Großteil der Schnittarbeit ist die Edit-Seite die bessere Alternative und für erfahrene Editoren wahrscheinlich sogar das intuitivere Fenster. Zudem können die Tastatur-Befehle hier nach eigenen Präferenzen selbst festgelegt werden. Das einzige, was hier wirklich fehlt, ist ein eigenes Trim-Fenster, so wie es jetzt eines in der Cut-Seite gibt. Die Edit-Seite besteht aus einer Vielzahl an Fenstern, die sich per Schaltfläche ein- und ausklappen lassen.
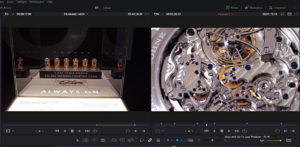
Bei der Oberflächengestaltung ist DaVinci nicht besonders flexibel, die Timeline selbst und die Spuren lassen sich in der Höhe verändern. Die Scopes können aber aus dem Verbund gelöst und als Overlay oder in einem extra Monitor angezeigt werden. Es gibt auch eine Ansicht für zwei Monitore, bei denen sich einzelne Fenster auf beide verteilen lassen; sie bietet einem aber nicht die Freiheit eines Media Composers oder wie bei Premiere. Zumindest der Media-Pool lässt sich aus dem Verbund lösen und als getrenntes Fenster positionieren. Auch das Fenster für die Arbeitsschritte lässt sich als eigenes Overlay anzeigen. Zudem wurden die Scopes um eine Farbraumansicht und zahlreiche Optionen für die Darstellung erweitert. So kann man jetzt einen Noise-Filter für die Scopes aktivieren, damit die Darstellung differenzierter zu lesen ist. Die Parade und die Waveform wurden ebenso verbessert, so dass sich beispielsweise alle drei Farbkanäle getrennt betrachten lassen.
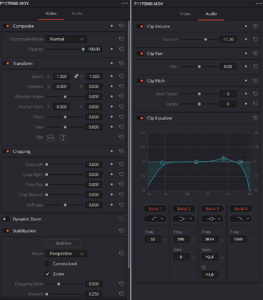
Der Schnitt funktioniert, wie man es von einem klassischen Schnittprogramm gewohnt ist. Es gibt ein Browser-Fenster, das »Media Pool« heißt, eine Timeline mit beliebig vielen getrennten Audio- und Videospuren und zwei Monitorfenster. Um Clips in die Timeline einzufügen, müssen sie in den entsprechenden Spuren markiert und dann mit den Tasten F9, F10, F11 oder F12 eingefügt werden. Diese Spurzuweisung dient, anders als bei Media Composer oder Premiere, auch gleichzeitig für alle Copy- und Paste-Befehle in der Timeline. Für einfaches Einfügen in die Timeline gibt es auch die Drag & Drop-Methode über den Programm-Monitor, den es auch in Premiere Pro gibt. Die Voreinstellungen sind komplex und setzen ein Verständnis der Materie voraus. Trotz des spurbasierten Ansatzes findet man auch einige der Konzepte aus Final Cut Pro X auf der Edit-Seite wieder.
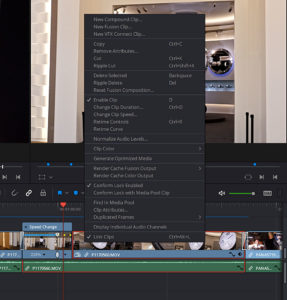
Die Werkzeuge für die Timeline passen sich beispielsweise je nach Position im Clip an die Aufgabe an. Neben dem Auswahlwerkzeug gibt es nur noch ein Trim- und ein Schnittwerkzeug. Alle Eigenschaften eines Clips können im »Inspector« bearbeitet werden. DaVinci Resolve stellt hier alle wichtigen Schnittfunktionen zur Verfügung, von Subclips über Nesting bis hin zum dynamischen Trimmen mit JKL-Tasten. Es lassen sich mehrere Clips auf einmal trimmen oder rollen. Wer es gewohnt ist, mit In- und Out-Punkten in die Timeline zu scheiden, kann auch auf diese Weise arbeiten. Jede einzelne Timeline hat nun Optionen für das Format, das Monitoring und die Ausgabe. Insgesamt gibt es unzählige kleine Verbesserungen zum Arbeiten in der Timeline.
Eigene Schaltflächen festlegen, wie man es im Media Composer oder Premiere machen kann, geht in DaVinci nicht. Einiges befindet sich nur in der Menüleiste. Das Audio-Scrubbing ist so eine Option, die man nur über das Menü aktivieren oder deaktivieren kann. Dank der Pitch-Korrektur kann man auch bei schnellem Durchfahren Sprache noch ganz gut verstehen. Die Menüleiste ist zwar größtenteils logisch gestaltet, kann aber bei Funktionen, die man nicht oft verwendet, doch mal einiges an Suche erfordern.
Das Kontext-Menü beim Rechtsklick ist wesentlich größer als in der Cut-Page, und viele Funktionen verbergen sich darin. Es kann ein Mischer angezeigt werden, der auch gleichzeitig als Audiometer dient. Dieses Fenster kann aber auch in eine reine Lautstärke-Anzeige umgewandelt werden. Da der Mischer nur die Spurlautstärke im allgemeinen verändern und keine Automationen aufnehmen kann, ist man mit dem Mischer in der Fairlight-Seite besser bedient. Abgesehen von den Schnittoptionen gibt es zahlreiche Normalisieren-Optionen und natürlich Keyframes in der Timeline. Neben Pan und Volume hat jede Audiodatei einen integrierte Pitch-Einstellung und einen 4-Band-EQ. Wer Zeitlupen oder Zeitraffer verwendet, kann jetzt auch automatisch den Pitch korrigieren.
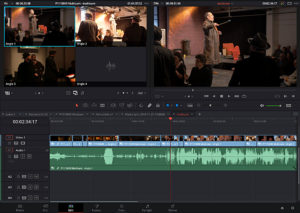
Zudem wird jetzt eine gute Grundausstattung an Effekten für den Ton mitgeliefert, darunter ein Multiband-Compressor, ein De-Esser, ein Limiter und ein Dialogue-Prozessor, der auch einen Expander und Exciter beinhaltet. Insgesamt sind die Effekte nicht schlecht, klingen aber bisweilen schnell etwas blechern. Vor allem zum Limiter sollte man noch einen Maximizer nachrüsten. Es gibt auch einen guten Noise-Reduction-Filter, der auch mit einer automatischen Einstellung gute Ergebnisse liefert; an die Funktionen von Adobe Audition reicht er aber nicht heran. Aber Audiofilter sind ja vor allem in puncto »Klang« am Ende immer Geschmacksache.
Die ersten Betaversionen zeigten noch schlechte Performance bei der Wiedergabe von H264-Dateien; die laufen jetzt aber ohne Probleme. Dennoch braucht Resolve bei jedem Format einige Frames, bis es mit voller Wiedergaberate läuft. Hier zeigen Premiere oder Final Cut Pro immer noch eine bessere Reaktion.
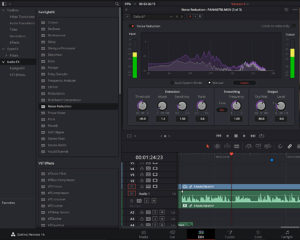
Für das Compositing gibt es schon in der Edit-Seite alle üblichen Möglichkeiten für ein Schnittprogramm: Man kann alle Clip-Eigenschaften und Effekte über Keyframes animieren, entweder im Eigenschaften-Fenster, das Inspector heißt, oder direkt in der Timeline und das sogar mit Bézierkurven. Das beinhaltet jetzt auch, dass man die Geschwindigkeit über Keyframes direkt in der Timeline bearbeiten kann und es so wesentlich einfacher ist, Rampen mit weichen Übergängen zu erstellen. Die Zeitlupen wurden um eine Optical-Flow-Funktion erweitert und erlauben erheblich bessere Ergebnisse, wenn die Aufnahmen keine oder wenig Bewegungsunschärfen haben.
Die Bildstabilisierung ist jetzt direkt in das Inspector-Fenster integriert und muss nicht mehr in der Color-Seite angewendet werden. Neben den üblichen Features wie Position, Zoom, Transparenz und Cropping sind jedem Clip auch ein dynamischer Zoom-Effekt, Einstellungen für die Zeit-Interpolation und eine Linsenkorrektur angeheftet. Bei letzterer handelt es sich um die Möglichkeit, starke Verzeichnungen manuell korrigieren zu können. Das ist allerdings nur bei wirklich starken Verzeichnungen sinnvoll, bei leichten schießt es schnell über das Ziel hinaus. Clip-Attribute und Effekte können mit einem Befehl teilweise oder komplett kopiert werden. Eines der wichtigsten neuen Features für komplexe Projekte ist, dass mehrere Timelines gleichzeitig geöffnet sein können. Damit lassen sich schnell mal Dateien zwischen Timelines kopieren. Zudem lassen sich die Timelines auch als Register anordnen, eine Funktion, die man aber erst über die Preferences aktivieren muss – ein Beispiel dafür, dass man sich am Anfang erst einmal ausführlich mit den Voreinstellungen beschäftigen sollte.
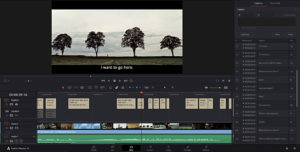
Eine wirkliche Überraschung waren die diversen Möglichkeiten, Untertitel zu erstellen. Organisation, Darstellung, Spotting und Export als einzelne Dateien wurden sehr gut in die Oberfläche integriert. Neben den Standard-Titeln gibt es jetzt noch 40 Fusion-Vorlagen für komplexe Texte mit Animationen. Viele davon sind 3D-Titel. Für sie gibt es aber auch in der Edit-Seite noch einige Einstellungsmöglichkeiten wie Schriftart, Farben und Hintergrund. Wer eigene Titelanimationen inklusive echtem 3D-Text erstellen will, kann das dann selbst in der Fusion-Seite ausführen.
Fusion-Kompositionen lassen sich übrigens auch in den Bins speichern. Das ist eine gute Möglichkeit, eigene Effekte mit Fusion zu erstellen und diese im Projekt zu speichern, was mit Open-FX-Effekten nicht funktioniert. Allerdings können diese mit allen Optionen auf eine Einstellungsebene gelegt und dann in einem Bin gespeichert werden. Effekte auf Einstellungsebenen wirken sich auf alle darunter liegenden Ebenen aus. Wer weiterreichende Compositingfähigkeiten wünscht, kann Clips jetzt direkt in der Fusion-Seite bearbeiten.
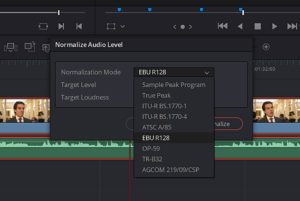
Der Normalisieren-Befehl bietet gleich neun verschiedene Optionen, darunter auch eine nach EBU R.128. Diese erstreckt sich natürlich nur über den einzelnen Clip, gibt aber einen guten Ausgangspunkt für eine finale Mischung in EBU R.128. Ein klassisches Voice-Over-Tool gibt es im Edit Fenster nicht, diese Funktion verbirgt sich in der Fairlight-Seite.
Für das Erstellen und Bearbeiten von Multicam-Dateien gibt es in der Edit-Seite einen Synchronisationsbefehl, der auch auf Audiodateien automatisch oder nach zahlreichen manuellen Kriterien angewendet werden kann. Eine Multicam-Datei kann aber auch nachträglich noch manuell angepasst werden, indem ganze Spuren mit Farbkorrekturen oder Effekten bearbeitet oder neue Spuren eingefügt werden. Der Waveform-Bug ist verschwunden, man sieht nun auch in einer Multicam-Datei gleich die richtige Waveform.
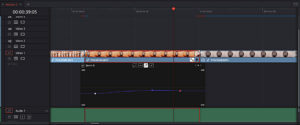
Es gibt zusätzliche Darstellungsoptionen für die Timeline. Wer also etwa die ganze Waveform sehen will, kann das jetzt. Nach wie vor einer der größten Nachteile in der Edit-Seite ist, dass Photoshop-Dateien nicht in Ebenen angezeigt werden können und Alphakanäle nicht durchgereicht werden. Für einen Alphakanal muss man eine png- oder Targa-Datei verwenden. Fusion kann zwar die Ebenen von psd-Dateien anzeigen, aber nur über einen entsprechenden Import, der das Bild in seine Ebenen aufteilt. Wer viel mit psd-Dateien arbeitet, muss sich also an diesen etwas komplizierten Workflow über Fusion gewöhnen.
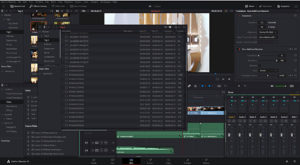
In Kommunikation mit anderen Programmen ist DaVinci Resolve sehr offen, es kann Premiere/FCP- XML– und AAF-Formate importieren und exportieren. EDLs können nur importiert werden. Eine weitere Eigenheit ist, wie DaVinci Audiodateien von Clips behandelt. Prinzipiell werden sie so geöffnet, wie sie aufgenommen sind, können aber in den einzelnen Clip-Eigenschaften auf Mono gewechselt werden. Das kann auch für mehrere Clips auf einmal erfolgen.
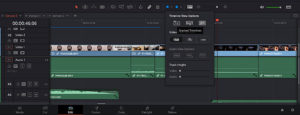
Trotz der Funktionsvielfalt ist der Schnitt auf der Edit-Seite ziemlich intuitiv für Editoren, die Premiere gewohnt sind. Die Tastaturbefehle entsprechen weitgehend denen von Final Cut Pro. Da sie aber frei festgelegt werden können und es Presets für den Avid Media Composer, Final Cut Pro X und Premiere Pro gibt, kann ein Editor eigentlich sofort loslegen, ohne dass er viele Dinge neu erlernen muss. Wer die Befehle Q und W in Premiere schätzt, kann diese Funktion unter »Trim Start« und »Trim End« in der Tastatur festlegen. Dazu muss man nur noch den Befehl aktivieren, der den Clip unter der Abspielposition automatisch auswählt und der aus den Preferences in die Menüleiste unter die Timeline gewandert ist.
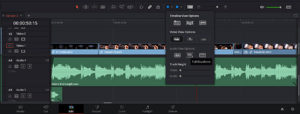
Videoübergänge gibt es mehr als genug, und sie lassen sich jetzt auch per Copy & Paste kopieren. Die Zahl vieler kleiner Helfer ist zu groß, um sie im Rahmen eines Artikels erwähnen zu können. Als Beispiel hierfür seien aber die Ripple-Marker für die Timeline genannt, die sich bei Ripple-Edits automatisch mitbewegen.
Seite 1: Eckdaten, Lite-/Studio-Version, Funktionsvielfalt
Seite 2: Media
Seite 3: Cut
Seite 4: Edit
Seite 5: Fusion
Seite 6: Effekte
Seite 7: Color
Seite 8: Audio
Seite 9: Deliver
Seite 10: Fazit
Keinen Test mehr verpassen – einfach den Newsletter abonnieren: