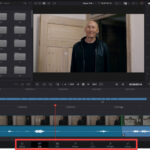Die All-in-One-Postproduktion: Test DaVinci Resolve 16
Blackmagic hat den Funktionsumfang der Allround-Bearbeitungs-Software Resolve über die Jahre sukzessive erweitert und ausgefeilt: Zeit für einen ausführlichen Test.
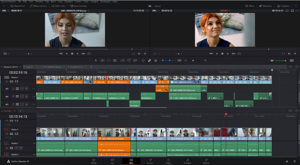
Projekte und Medien-Management: die Media-Seite
Auf der Media-Seite können Daten, die auf der Festplatte liegen, angesehen und zum Projekt-Browser hinzugefügt werden. Lange Zeit war es ein Stolperstein, dass Festplatten erst manuell hinzugefügt werden mussten, jetzt erkennt DaVinci sie automatisch. Schließt man eine Festplatte aber nachträglich an den Rechner an, muss man diesen Umweg möglicherweise noch gehen. Meist erkennt der Projekt-Browser sie aber schnell und verbindet fehlende Dateien automatisch mit dem Projekt. Allerdings zeigt er neu angeschlossene Festplatten im Browser oft noch als »missing« an, obwohl er die darauf liegenden Dateien schon ohne Probleme im Player abspielen kann. Ein einfacher Fensterwechsel und zurück behebt dieses Problem. Solche kleinen Bugs sind in Version 16 insgesamt aber deutlich weniger geworden als bei der Vorgängerversion.
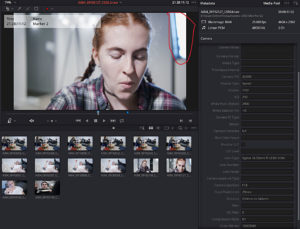
Beim Sammeln der Medien in einem Projekt lässt sich noch gut mit einem Monitor arbeiten. Die Funktionen zum Organisieren von Dateien sind umfangreich. Mit ihnen können Proxys oder andere Dateiformate erstellt, Metadaten verwaltet und die Daten nach eigenen oder automatisierten Methoden aufgeteilt werden. Gerade bei großen Projekten ist das eine sehr gelungene Dateiorganisation. So gibt es auch hier schon Farbmarkierungen, Waveforms, eine Vollbildansicht und eine Schnitterkennung, die eine Datei automatisch in entsprechende Subclips verwandelt. Das findet in einem eigenen Fenster statt, mit dem man eigene Schnitte anlegen und die vorgeschlagenen überprüfen kann.
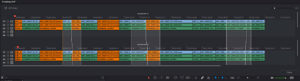
Auch eine automatische Audio-Synchronisation anhand von Waveform oder Timecode ist vorhanden und funktioniert meist gut. Zudem gibt es zahlreiche Konfigurationen, um die Metadaten der Aufnahmen in einem eigenen Fenster anzuzeigen. Mit Flags und Clip-Colors gibt es hier dann umfangreiche Mittel, seine Daten nicht nur mit Metadaten – wie etwa Beschreibungen und Kommentaren – zu versehen, sondern auch visuelle Referenzen zu schaffen.
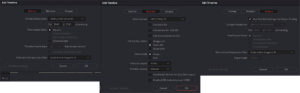
Mit der Annotations-Funktion lassen sich gleich im Videofenster Bildbereiche wie mit einem Stift markieren und mit Kommentaren versehen. Die Audio-Waveform kann als Overlay oder in einem eigenen Fenster angezeigt werden. Mit dem Tastaturkürzel Strg (Command) F lässt sich die Wiedergabe in ein Vollbild schalten, in welchem sich dann während der Wiedergabe auch Marker setzen lassen. In den Smart Bins werden Dateien nach Kategorien aus den Metadaten oder einer Gesichtserkennung automatisch organisiert.
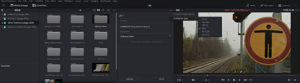
Die Gesichtserkennung besitzt ein eigenes Fenster zum Organisieren und zeigt, welche Personen sie erkannt hat. Das kann man hier manuell korrigieren, denn im Durchschnitt liegt die Trefferquote bei 1/2 bis 2/3. Gerade bei Profil-Ansichten schaffte es DaVinci oft nicht, Personen zu unterscheiden. Da sich die Bins nicht beliebig frei anordnen lassen, ist das Media-Management etwas limitiert, wenn man es gewohnt ist, viel per Drag & Drop zwischen Fenstern hin und her zu schieben. Dazu lassen sich zwei Bins gleichzeitig über- oder nebeneinander anzeigen.
Clips in einem Bin können ebenfalls nicht wie in einem Storyboard frei angeordnet, sondern nur nach verschiedenen Prinzipien wie Name, Kamera etc. organisiert werden. Wer das vom Media Composer gewohnt ist oder es in Premiere 2019 zu schätzen gelernt hat, der wird diese Arbeitsweise hier vermissen — und das ist auch eine der größten Einschränkungen, die man bei der Medienorganisation in DaVinci Resolve hinnehmen muss.
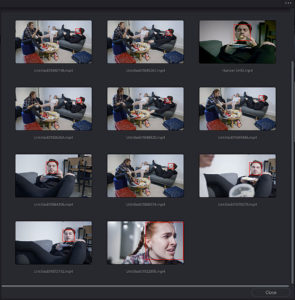
Das Clone-Tool bietet die Möglichkeit, Daten von DaVinci zu kopieren und dabei gleich mit wahlweise fünf Methoden überprüfen zu lassen. Es gibt spezialisierte Programme wie Pomfort Silverstack oder Assimilate Scratch, die hier weiter reichende Optionen bieten, für ein No-Cost- bis Low-Cost-DIT-Tool stellt diese Funktion aber mehr Sicherheit bereit als einfache Drag&Drop-Kopien. Dabei ist es fast genauso einfach wie eine Drag & Drop-Kopie.
Das Media-Management-Fenster stellt noch ein weiteres Werkzeug zur Verfügung, um Daten umzukodieren, im Prinzip ähnlich wie der Importbefehl des Media Composers. Von hier aus kann festgelegt werden, ob die Daten beim Einfügen in ein Projekt kopiert, bewegt oder umgewandelt werden sollen. Dabei stehen alle Formate wie beim Export zur Verfügung. Mit einem Rechtsklick können auch im Media-Pool ein oder mehrere Clips in optimierte Medien umgewandelt werden. Dabei hat man die Wahl zwischen einigen weniger komprimierten oder Proxy-Formaten. Die Einstellungen dazu verbergen sich, wie so oft, in den Projekteinstellungen. Leider kennt DaVinci kein Background-Rendering; daher ist beim Erstellen der optimieren Medien der Arbeitsplatz erst einmal blockiert.
Seite 1: Eckdaten, Lite-/Studio-Version, Funktionsvielfalt
Seite 2: Media
Seite 3: Cut
Seite 4: Edit
Seite 5: Fusion
Seite 6: Effekte
Seite 7: Color
Seite 8: Audio
Seite 9: Deliver
Seite 10: Fazit
Keinen Test mehr verpassen – einfach den Newsletter abonnieren: