Lightworks 14.5: Der Rechtsklick-Editor
Lightworks ist immer noch ein relativ unbekanntes Schnittprogramm, obwohl es durch die Übernahme von Editshare und eine kostenlose Version 2010 eine etwas breitere Bekanntheit erreicht hat.
Der Schnitt/Das Edit-Register
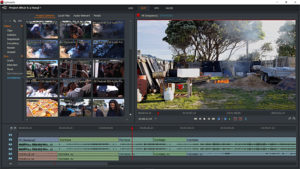
Das Edit-Register bietet erst einmal den üblichen Aufbau mit Browser, Quellenmonitor Timeline und Sequenzmonitor. Die Höhe der Clips in der Timeline wird automatisch mit der Höhe der Timeline angepasst. Man kann die Höhe einzelner Spuren mit der Maus in der Spurauswahl im Verhältnis zu anderen manuell anpassen, aber nie so weit, dass einzelne Spuren aus dem vertikalen Verbund verschwinden.
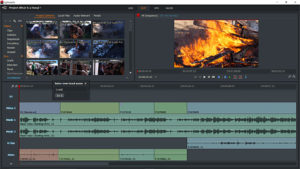
Man kann zwar in die Zeitachse in der Horizontalen hinein- und herauszoomen, nicht aber in der Vertikalen. Avid-Editoren haben einen klaren Vorteil beim Einstieg, denn einige Tastaturkommandos entsprechen denen des Media Composers. Für das Einfügen in die Timeline kann übrigens auch wieder die Abspielposition als automatischer Out- oder In-Punkt verwendet werden. Der Schnittbetrieb selbst ist dann auch fast schon selbsterklärend – aber auch nur fast. Eine Werkzeugleiste gibt es nicht.
Lightworks hat den größten Fokus auf den Trimfunktionen. Je nachdem, wo die Maus positioniert ist, wird es ein Ripple- oder Roll-Edit. Ein oder mehrere Clips können nicht einfach so mit der Maus ausgewählt werden, wenn der Trim-Modus mal aktiviert ist. Alle weiteren Befehle wie Slip und Slide oder auch Löschen eines Clips stehen über einen Rechtsklick auf den Clip zur Verfügung. Wenn man einmal im Trim-Modus ist, kann man diesen nur durch eine Schaltfläche oder die Tab-Taste deaktivieren. Ansonsten wird jede weitere Auswahl einfach zu der Trimfunktion, in der man sich gerade befindet, hinzugefügt. Das ist in der Tat gewöhnungsbedürftig, ermöglicht aber das Bearbeiten vieler Spuren gleichzeitig mit den unterschiedlichsten Trimmoptionen.
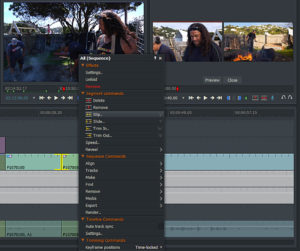
In dieser Disziplin ist Lightworks übrigens richtig gut. Ein Trimfenster ermöglicht ohne den Schnitt auszuführen eine Vorschau, und wer dynamisch trimmen will, kann das einfach in Echtzeit mit der Leertaste oder JKL starten und beenden. Die übliche Zwei-Monitor-Ansicht für endenden und startenden Clip erscheint im Sequenzmonitor. In den Timeline-Settings gibt es ein kleines »Actions-Panel«, in dem Tasten und Maus-Kombinationen für verschiedene Aktionen wie das Einfügen eines schwarzen Clips oder das Trennen von Daten für den nächsten Arbeitsschritt festgelegt werden können. Die unterste Videospur hat bei Lightworks immer die höchste Nummer. Trotzdem überlagern darüberliegende Videoelemente jene in den darunterliegenden Spuren. Alpha-Informationen von PNG-Dateien erkennt er nur automatisch, wenn auf die Datei der »DVE-Effekt« angewendet wird. Photoshop-Dateien kann Lightworks nicht importieren. Der Befehl »empty cut« (C-taste), der einen Schnitt an der Abspielposition ausführt, ist übrigens ein Befehl, der nicht über den Rechtsklick bereitsteht.
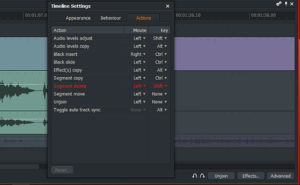
Die Spurnummern am Anfang der Zeitleiste sind gleichzeitig für das Einfügen aus der Quellfenster, Copy und Paste und das Aktivieren/Deaktivieren der Spuren verantwortlich. Für die Videospuren gibt es keine Thumbnails, die Audio-Waveform wird entsprechen der Einstellung gleich angepasst. Wer in der festen Anordnung der Fenster arbeitet, kann die Lautstärke der Audiospuren nur im Audio-Register verändern. Die Clipgeschwindigkeit kann einfach in Prozentangaben verändert werden. Alt + Drag kopiert einen Clip aus der Timeline.

Und noch etwas: Ist ein Clip in der Timeline mit der Abspielposition gekennzeichnet oder ein In- und Out- Punkt ausgewählt, ersetzt »Replace « automatisch diesen Bereich. Einen »Einfügen-und-Clipgeschwindigkeit-anpassen«-Befehl gibt es nicht. Der Doppelklick auf ein Videofenster ist hier besonders praktisch. Während das Video in Vollbild angezeigt wird, hat man mit der Maus im oberen Bereich Zugriff auf weitere Clips aus dem geöffneten Browser-Bin, so dass andere Clips ausgewählt werden können.

Ein Audio- Punch-In-Tool ermöglicht schnelle Sprachaufnahmen in die Timeline. Clips und Audiodateien lassen sich in der Timeline gruppieren. Wie die meisten Kommandos werden die Befehle durch In- und Out-Punkte und das Aktivieren und Deaktivieren von Spuren beschränkt. Auch Synchronisation von Audio- und Videospuren, Render- und Export-Befehle werden über Rechtsklick aktiviert. Das Rendern funktioniert auch im Hintergrund. Welche Bereiche gerendert werden müssen und welche es in der Timeline schon sind, wird übrigens nur im Monitor-Fenster angezeigt. Der Multicam-Schnitt funktioniert im Grunde wie ein normaler Schnitt, bei dem aus den Clips im Viewer einfach in die Timeline eingefügt wird, nur dass die Player in dem Multicam-Ordner synchronisiert sind. Alle Arbeitsschritte werden übrigens automatisch abgespeichert.
Seite 1: Software
Seite 2: Projektfenster
Seite 3: Log-Fenster
Seite 4: Schnitt-Fenster
Seite 5: Effekt-Fenster
Seite 6: Audio-Register, Performance und Export, Fazit









