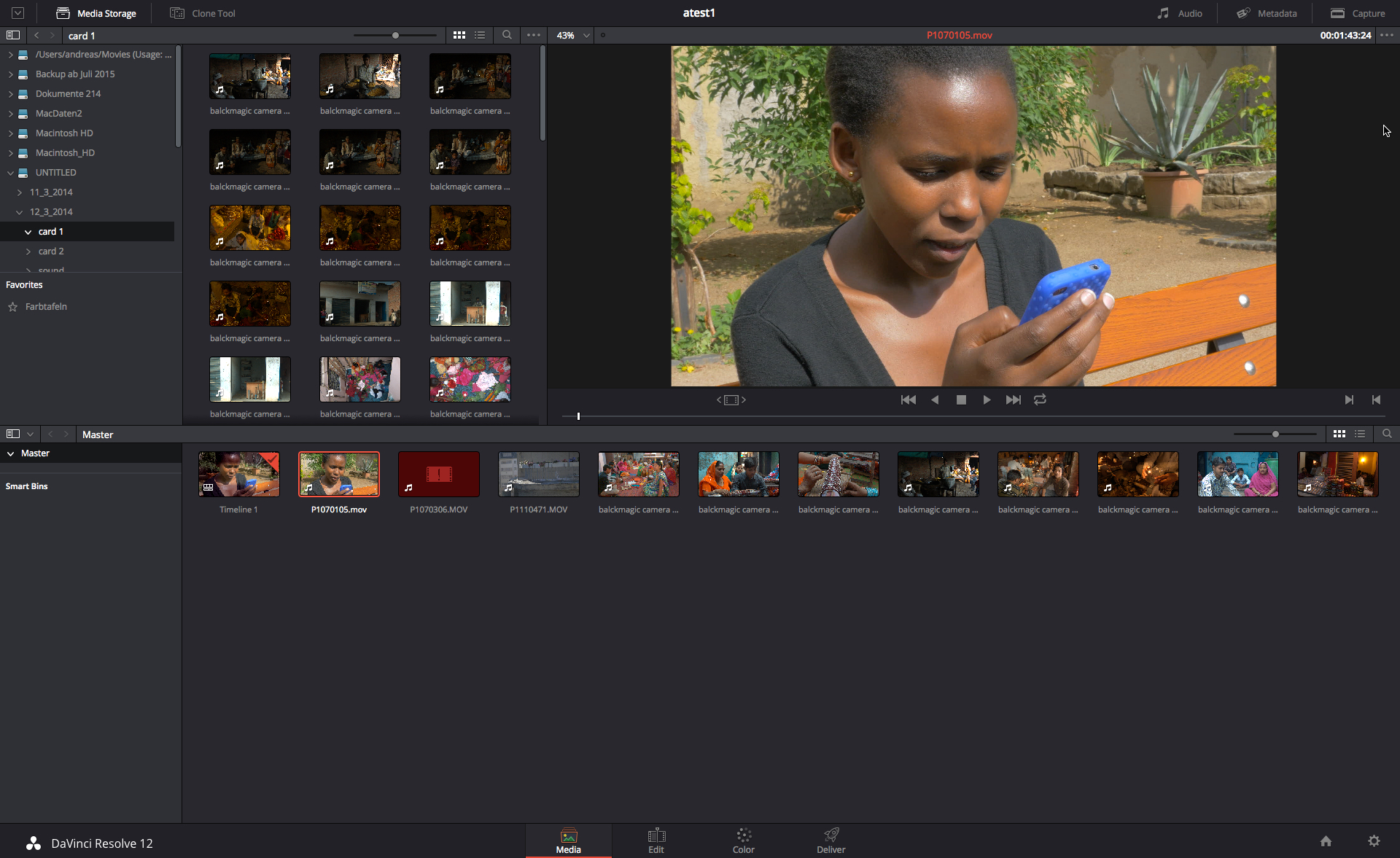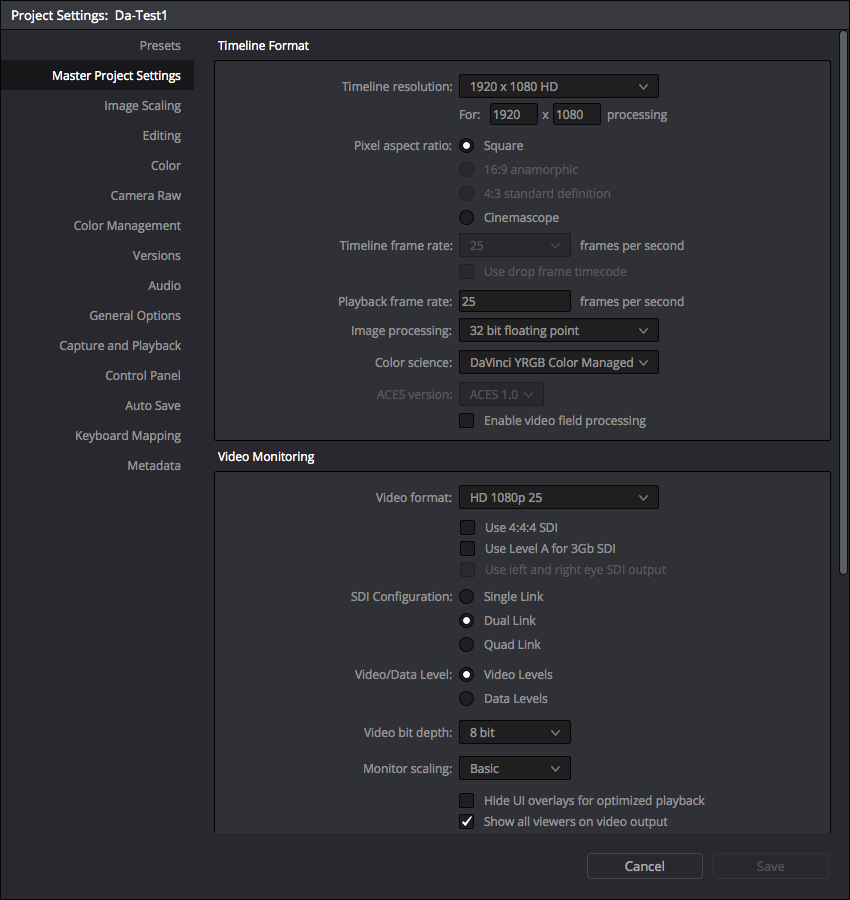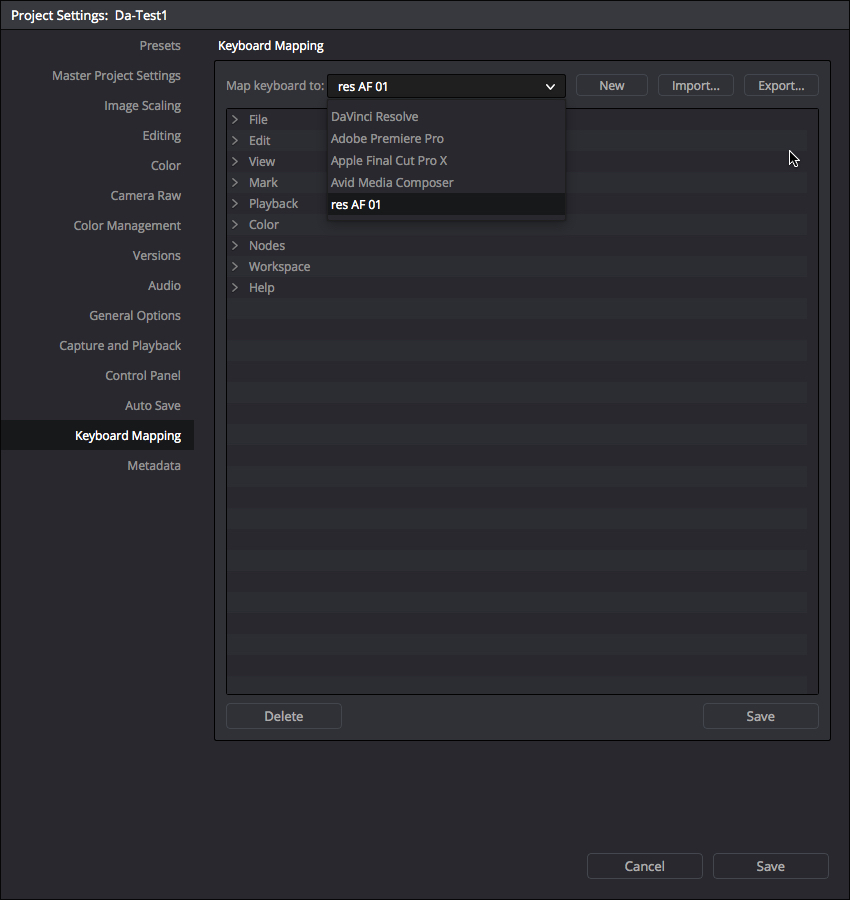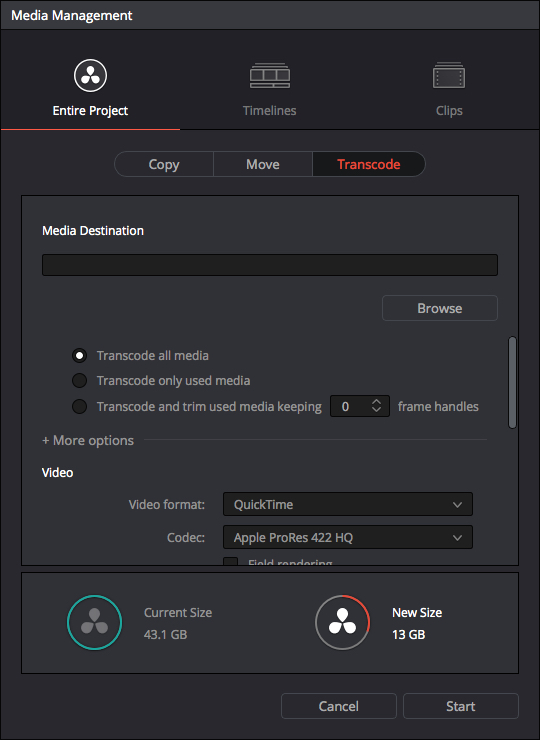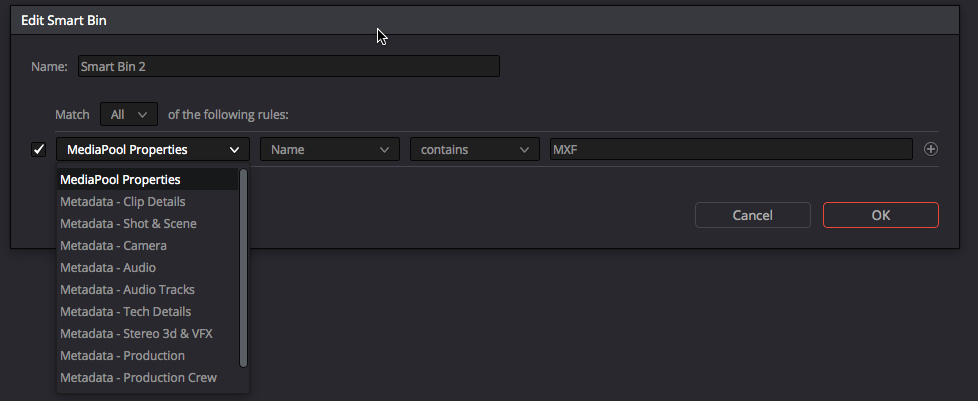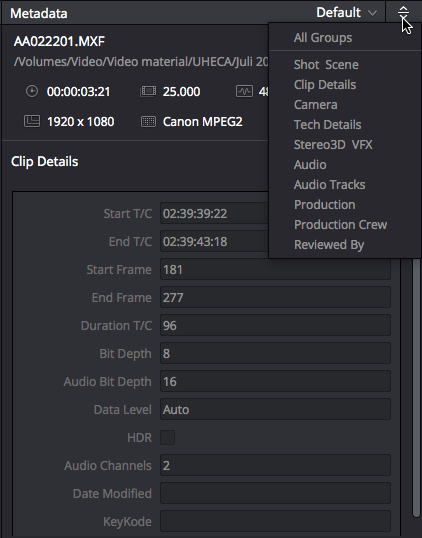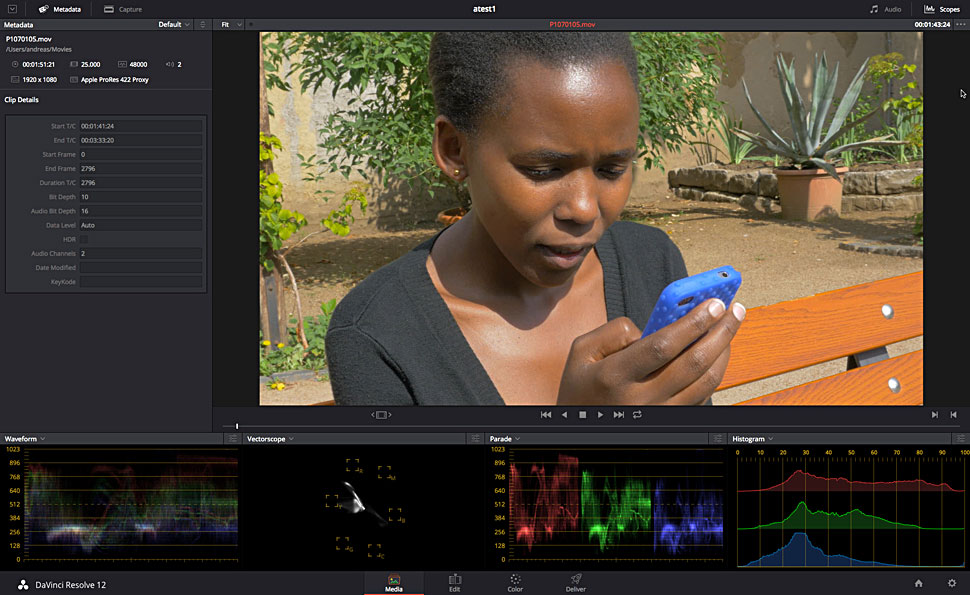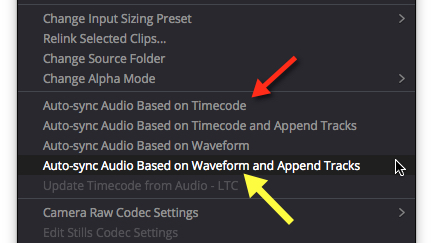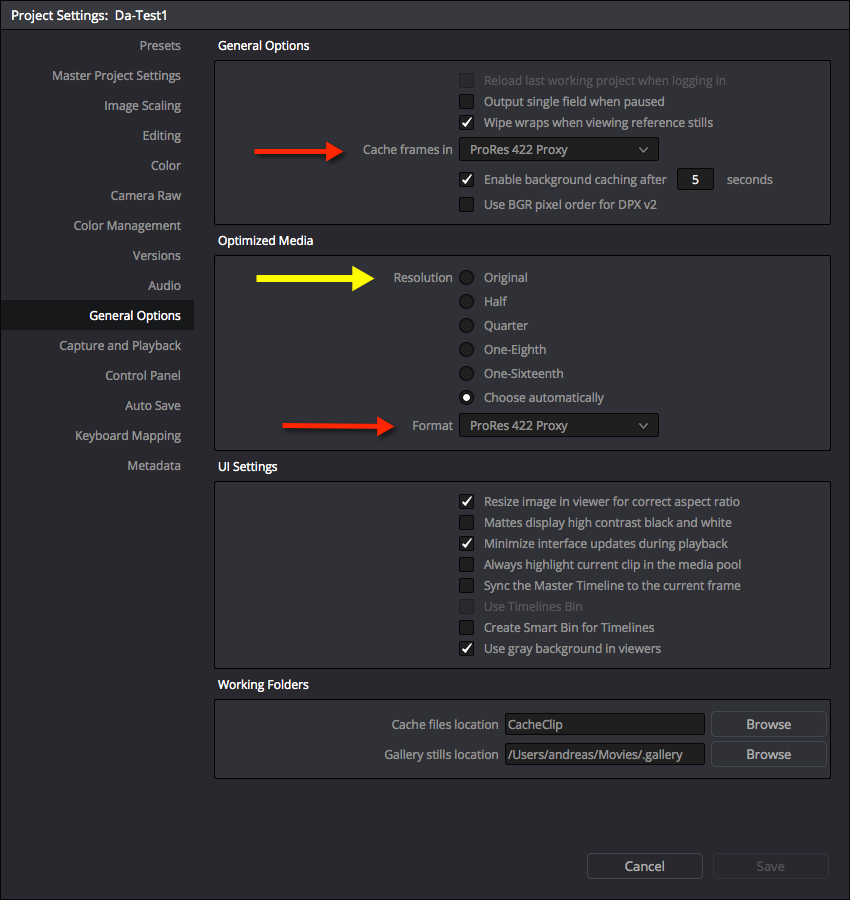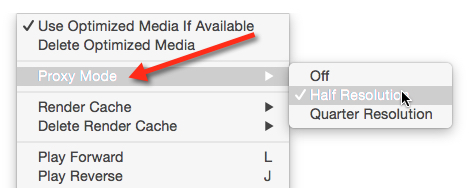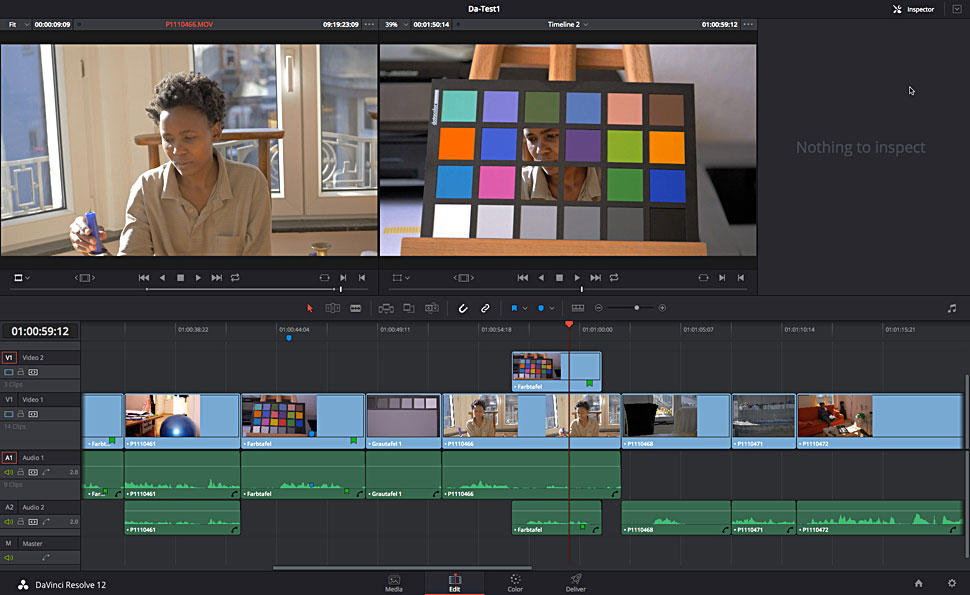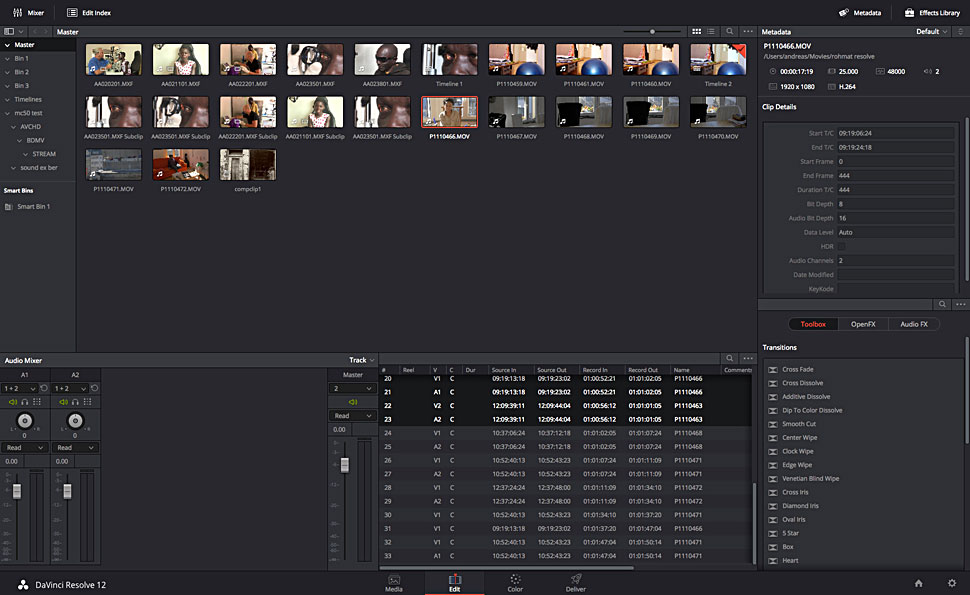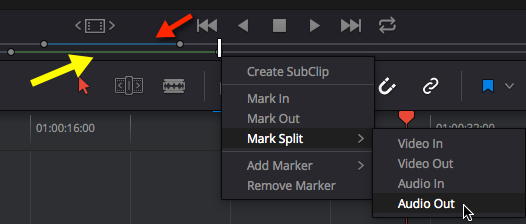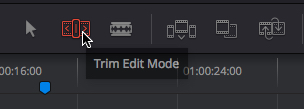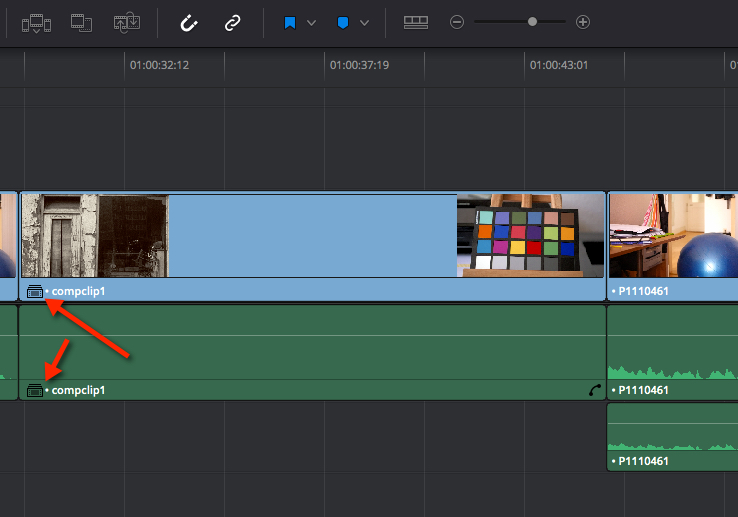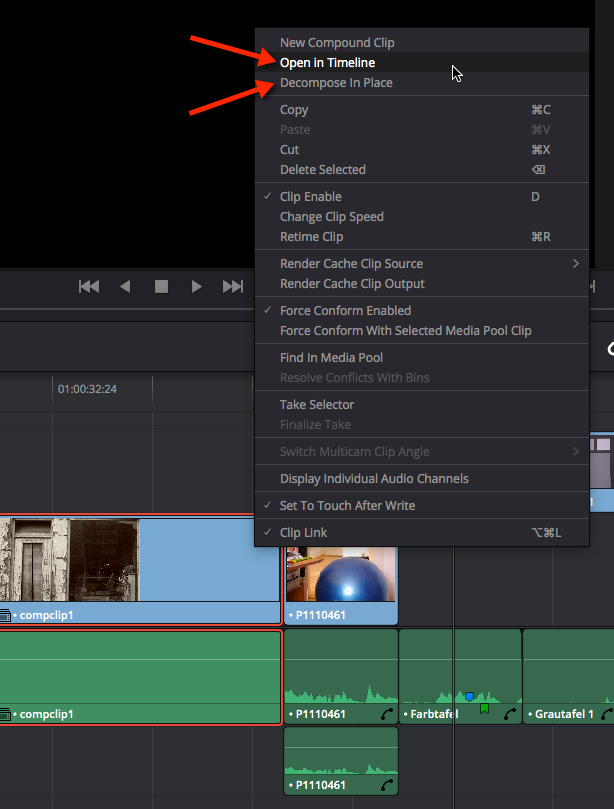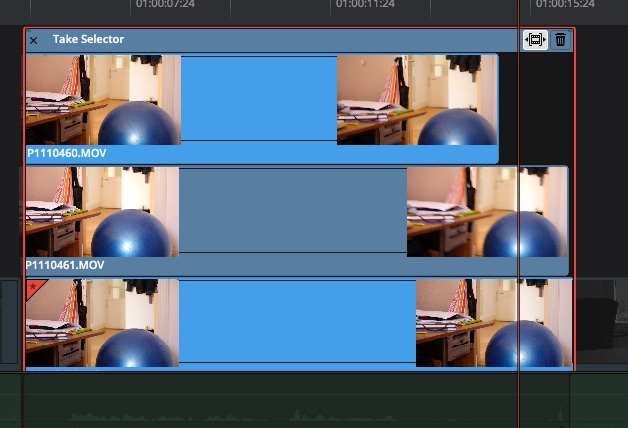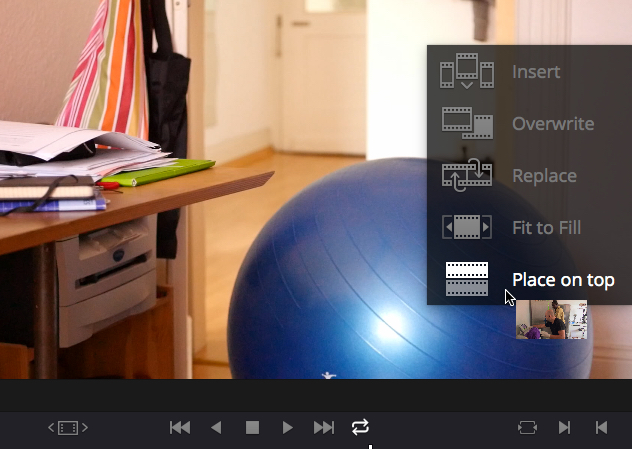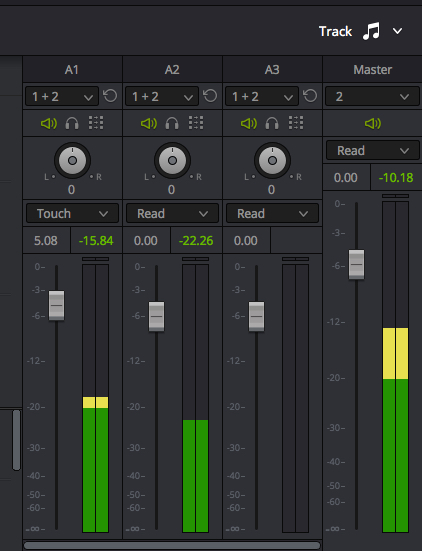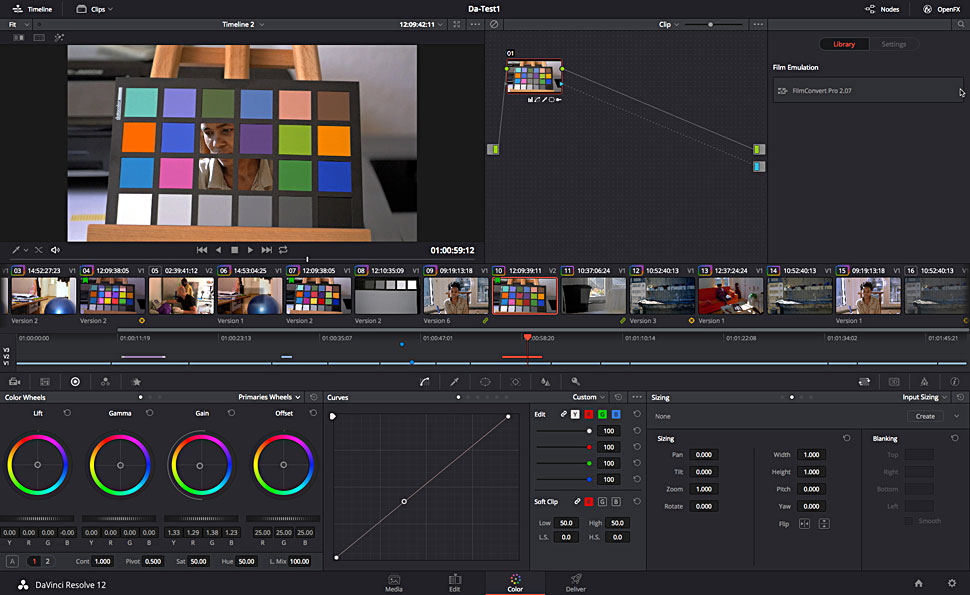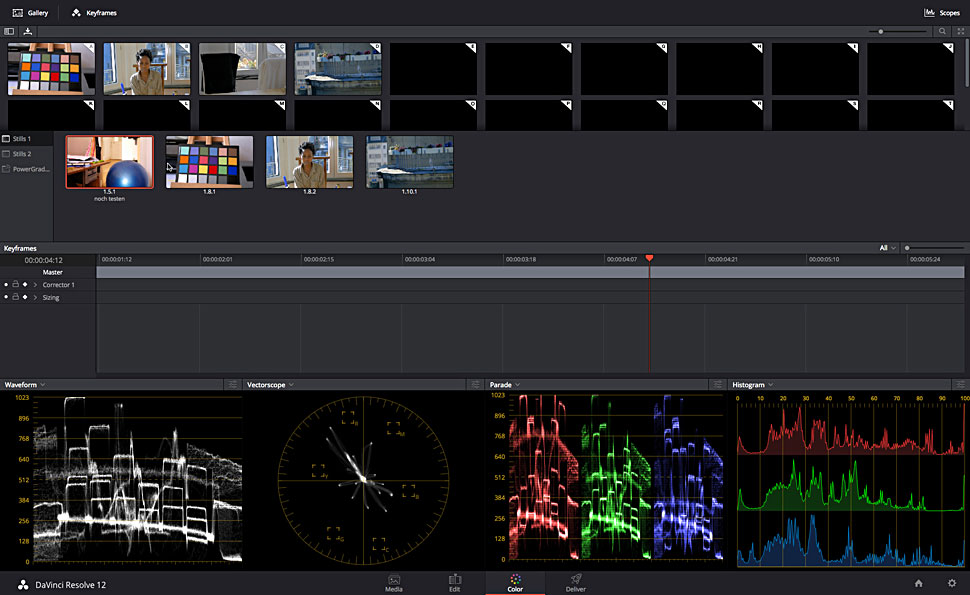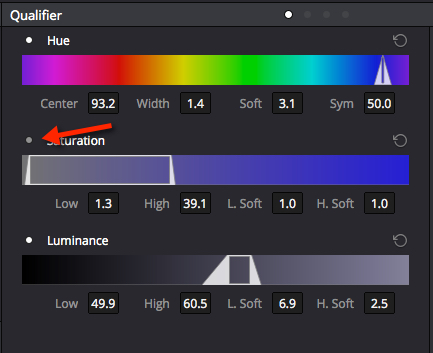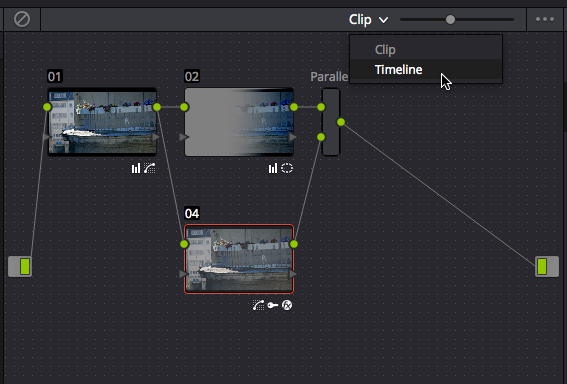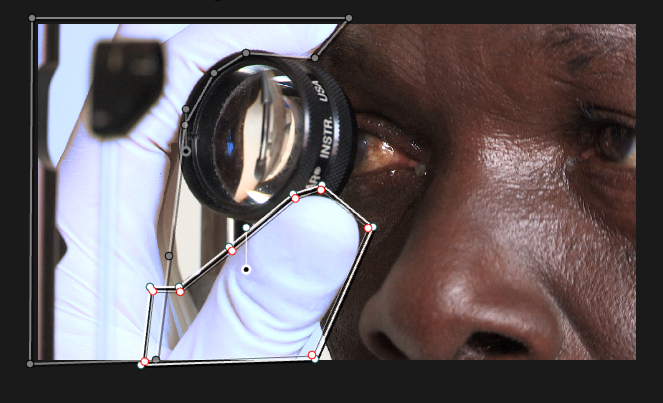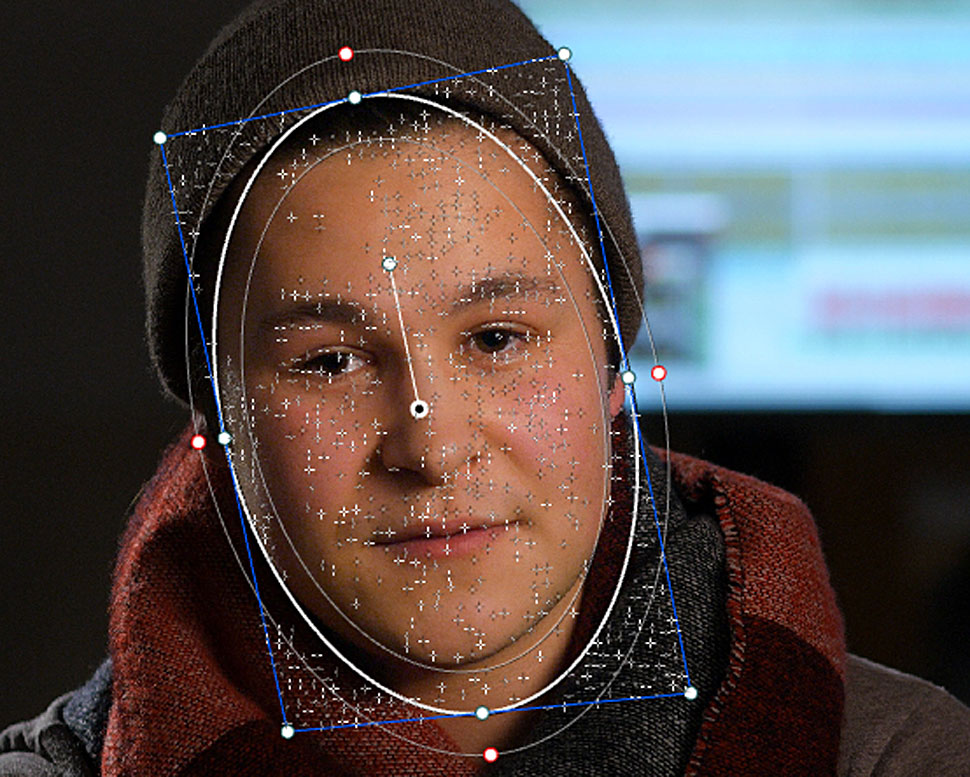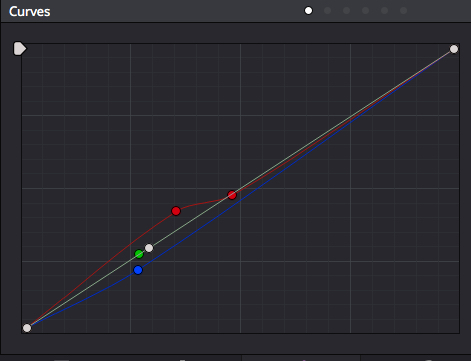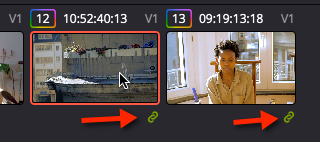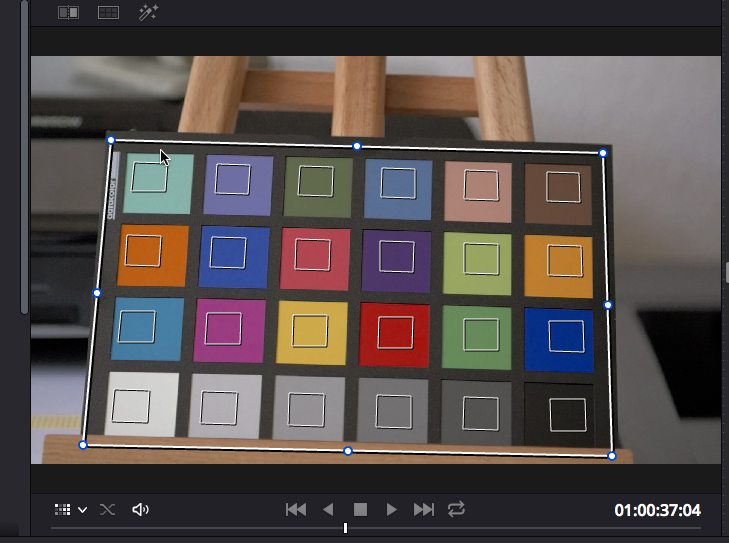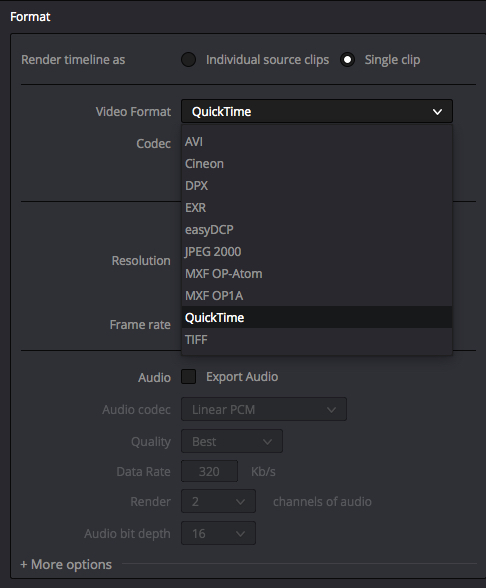Praxistest: DaVinci Resolve 12 für Editing und Grading
Blackmagic Design hat die Software DaVinci Resolve erweitert und überarbeitet. In Version 12 bietet Resolve nicht nur Grading-Funktionen, sondern auch einen vollwertigen Editor, sodass die Software nun für Schnitt und Farbbearbeitung interessant ist. film-tv-video.de hat das Programm ausprobiert.
Während der NAB2011 hatte Blackmagic die Übernahme von DaVinci bekanntgebeben — und damit neue Akzente im Post-Markt gesetzt: Color Grading wurde zum Thema für breitere Anwenderschichten, denn Blackmagic bot unmittelbar nach der Übernahme eine Gratisversion der DaVinci-Grading-Software an. Seither hat der Hersteller Resolve kontinuierlich überarbeitet und dessen Funktionalität erweitert.
Blackmagic hat die Oberfläche von Resolve 12 in vier Bereiche eingeteilt:
- Media umfasst Import und Auswahl des Materials, das im jeweiligen Projekt verwendet werden soll
- Edit deckt den Schnitt mit Resolve ab
- Color beinhaltet alle Funktionen fürs Grading
- Deliver widmet sich der Ausgabe des Materials im gewünschten Format
Durch die Gliederung der Software in diese vier Bereiche und durch die zahlreichen dabei aktiven Fenster empfiehlt es sich, mit zwei Monitoren zu arbeiten. Damit ist auch schon klar, dass Resolve eher für den stationären als für den mobilen Einsatz konzipiert ist — man kann die Software aber auch mit nur einem Bildschirm nutzen, besonders wenn man etwa am Set nur einen Teil der Funktionalität bernötigt.
PROJEKT-MANAGER
Zuerst erstellt man im Projekt-Manager von Resolve ein neues Projekt oder öffnet ein vorhandenes. Auch der spätere schnelle Wechsel von einem Projekt zu einem anderen läuft über den Projekt-Manager. Schön dabei: Mithilfe des »Dynamic Project Switching« können Clips und sogar ganze Timelines innerhalb der Projekte ausgetauscht werden.
Die meisten Einstellungen werden nicht auf Systemebene, sondern auf Projektebene vorgenommen. Unter 15 Hauptpunkten mit zahllosen Unterpunkten können die Einstellungen den eigenen Wünschen/Notwendigkeiten angepasst werden. Hier lassen sich beispielsweise Auflösung, Codecs und Metadaten-Handling individuell einstellen. Aber auch die Empfindlichkeit für das Steuerpult, die Anzeige für den Audio-Level oder das Keyboard-Mapping können projektweise verändert und eingestellt werden. Das ist eher ungewöhnlich, üblicherweise stellt man diese Parameter einmal fürs ganze System ein. Wenn man jedoch berücksichtigt, dass alle Einstellungen als Presets gespeichert und wieder aufgerufen und sogar zu anderen Systemen mitgenommen werden können, erschließt sich die Idee der Entwickler, mit der Software möglichst flexibel und portabel zu sein.
Schön beim Keyboard-Mapping: Es lassen sich auch die Keyboard-Belegungen anderer NLE-Systeme übernehmen. Generell ist beim Keyboard-Mapping aber etwas Vorsicht angebracht, wird nämlich eine Taste oder Tastenkombination für eine bestimmte Funktion neu festgelegt, so wird nicht überprüft, ob sie vielleicht schon vergeben ist. Spätestens dann, wenn die neu gewählte Tastenkombination nicht funktioniert, weiß man, dass sie wohl schon anderweitig verwendet wurde.
MEDIA
Im Bereich Media kann Resolve auf alle Files zugreifen, die auf RAIDs, SSDs oder Festplatten des jeweiligen Rechners gespeichert sind. Neben vielen anderen Formaten können auch Raw-Files nach Lesart von Blackmagic, Arri und anderen hier ins Projekt laden.
Das kann auf verschiedenen Wegen geschehen: Per Link zu den Original-Dateien, durchs Kopieren der Original-Dateien an einen zu bestimmenden Ort, durch das Verschieben der Original-Dateien in ein neues Verzeichnis oder mittels Transkodieren, wobei sowohl Codec und Datenrate als auch weitere Parameter bestimmt werden können. Videomaterial von Bändern kann in verschiedenen Codecs geladen und dann per »Scene detection« in Clips getrennt werden.
Schon bei diesen Arbeitsschritten stellt man fest, dass Resolve 12 sehr ressourcenhungrig ist, denn es verarbeitet die Clips intern stets in RGB. Deshalb braucht es neben genügend Arbeitsspeicher (16 GB sind empfohlen) und genügend Rechenleistung vor allem eine gute Grafikkarte mit aktuellen Treibern, die für flüssiges Arbeiten in HD über mindestens 2 GB VRAM verfügen sollte. Wer 4K-Footage bearbeiten will, sollte eine Karte mit mindestens 4 GB haben.
Neben der Auflösung spielt natürlich der Codec eine Rolle, wenn es um die erforderlichen Datenraten geht. Insbesondere wer unkomprimiert arbeiten möchte, braucht ein RAID, das möglichst über Fibre-Channel oder Thunderbolt angebunden sein sollte. Wer nicht über solche Ressourcen verfügt, kann dennoch mit Resolve 12 arbeiten, muss aber mit Einschränkungen rechnen und sollte dies mit der Einstellung »Optimized Media« in niedrigerer Auflösung tun, um einen flüssigen Arbeitsablauf zu erzielen. (Dazu später mehr.) In jedem Falle läuft Resolve 12 nur auf relativ neuen Betriebssystemen: Bei Mac mindestens 10.10 (Yosemite), bei Windows mindestens 8.1 Pro und bei Linux CentOS 6.4
Um die Clips sortieren zu können, können beliebig viele Bins — auch ineinander verschachtelt — angelegt werden. Sehr praktisch sind die Smart Bins, die mit verschiedenen, auch kombinierten Bedingungen versehen werden können und die dann jeweils automatisch befüllt werden, auch wenn nachträglich ein neuer Clip ins Projekt aufgenommen wird. Sehr praktisch ist das Timeline-Bin, in dem alle Timelines automatisch abgelegt werden.
Zur Auswahl können die Clips in den Viewer geladen und dort auch schon mit In- und Out-Punkten versehen werden. Auch Subclips lassen sich dort erzeugen, allerdings nur per rechtem Mausklick. Hier wäre es schön, wenn nach Erstellung des Subclips der Cursor in das Feld »Display Name« im Bin springen würde, um dort auf die Benennung zu warten, das ist aber nicht der Fall. Bei der Erstellung mehrerer Subclips wird zudem nicht hochgezählt — hier gibt es Verbesserungspotenzial.
Reicht ein kurzer Überblick über den Clip, so kann man mit der Maus über den Clip fahren, um durchzuscrollen. Falls das gedrehte Material im Raw-Format vorliegt oder in einem Log-Mode gedreht wurde, können schon hier für Clips sowohl eine Input-LUT ausgewählt bzw. die Camera-Raw-Settings angepasst werden — bei Bedarf auch die Levels der einzelnen Clips. Das ist dann wichtig, wenn sowohl Clips mit Video-Level (16-235 bzw. 64-940) und solche mit Data-Level (0-255 bzw. 0-1023) verwendet werden sollen. Normalerweise erkennt Resolve das richtige Format, wenn die Auswahl unter »Clip Attributes« auf »Auto« steht. Dennoch ist eine manuelle Auswahl möglich. Intern arbeitet Resolve 12 mit Full-Range und unkomprimiert mit 32 Bit und Gleitkomma.
Zu den im Viewer angezeigten Clips können noch eine Audiopegel- und Metadatenanzeige zugeschaltet werden. Für die Metadatenanzeigen lassen sich verschiedene Zusammenstellungen auswählen, von denen sich die meisten editieren lassen. Zuschaltbar sind außerdem Waveform, Vectorscope, Parade und Histogramm, die einzeln oder in Zusammenstellungen von zwei oder vier auswählbar und gut konfigurierbar sind. So hat man schon bei der Auswahl wirklich detaillierte technische Informationen über den jeweiligen Clip zur Verfügung.
Meist sind die Dateinamen der Clips wenig hilfreich, wenn es um den Inhalt geht. Deshalb kann es sich lohnen, vor dem eigentlichen Schnitt in der Spalte »Display Name« entsprechende Namen zu vergeben. Leider springt nach Eingabe und Drücken der Enter-Taste der Cursor nicht automatisch zum nächsten Clip, um dort ebenfalls eine Eingabe zu ermöglichen. Außerdem wird der Name zwar später in der Timeline angezeigt, nicht aber im Bin, wenn dies im Thumbnail-Mode angezeigt wird. Dort aber wäre es eigentlich fast wichtiger.
Präzise und schnell funktioniert das Synchronisieren von Videclips und extern aufgenommenem Ton per Waveform. Der externe Ton kann entweder die vorhandene Tonspur des Clips ersetzen oder in einer weiteren Spur hinzugefügt werden. Außerdem ist wahlweise eine manuelle oder eine Synchronisation mit Timecode möglich.
Bevor man in den Bereich »Edit« wechselt, der im nächsten Abschnitt beschrieben wird, lohnt sich ein Gedanke an die Performance. Denn je nach vorliegendem Clipformat erreicht man bei zu geringer Performance einfach keinen flüssigen Arbeitsablauf. Aber es kann einiges an den Einstellungen geschraubt werden, um selbst beim Schnitt mit einem »normlen« Laptop von ruckeliger Wiedergabe zu einem flüssigen Arbeitsablauf zu kommen. Dazu sind im im Kapitel 5 der sehr detailreichen und guten englischen Bedienungsanleitung ausführliche Hinweise enthalten. Es gibt drei Methoden, um auch auf Rechnern mit niedrigerer Performance arbeiten zu können. Alle drei lassen sich beliebig miteinander kombinieren:
- Die Erstellung von sogenannten »Optimized Media« in einem schnittfreundlicheren Codec: Hierfür können in den Projekt-Settings sowohl Codec als auch die Auflösung angepasst werden. »Optimized Media« können für einzelne oder alle Clips vor oder während des Schnitts erstellt werden, was jedoch je nach Anzahl und Länge der Clips eine Weile dauern kann — also besser vorher erstellen. Es kann jederzeit zwischen »Optimized Media« und den Originalen hin- und hergeschaltet werden.
- Anlegen eines Render-Caches: Im Edit- oder Color-Mode können Cache-Dateien erstellt werden, wahlweise aus den Quell-Dateien oder aber von den Outputs, wobei dann die komplette Bearbeitung mit einbezogen wird. Das kann entweder als Smart-Render geschehen, bei dem die Dateien automatisch gecached werden, wenn nötig. Wird der Render-Cache auf »User« gesetzt, kann man für jeden Clip auswählen, ob er gecached werden soll oder nicht. Im Bereich Color können außerdem die verschiedenen »Nodes« einzeln gecached werden. Sowohl »Optimized Media«, als auch die Caches können bei der Ausgabe verwendet werden, jedoch geschieht das nur, wenn die entsprechenden Optionen dafür extra ausgewählt werden, um nicht aus Versehen eine Ausgabe minderer Qualität zu erzeugen.
- Das Arbeiten mit Proxies on the fly mit 1/2- oder 1/4-Auflösung kann jederzeit an- oder abgeschaltet werden: Es reduziert zwar die Anforderungen an das System, aber nicht in dem Maße, dass stark codierte Formate wie H.264 beispielsweise auf einem mittelmäßig ausgestatteten Laptop flüssig abgespielt werden könnten. Soll dennoch damit gearbeitet werden, so empfiehlt es sich, zusätzlich in den Projekt-Settings unter Image-Scaling den Resize-Filter auf »Bilinear« zu setzen, das reduziert die Bearbeitungslast weiter.
Hat man die verschiedenen Möglichkeiten erst einmal verstanden und für das jeweilige System ausgetestet, kann man auch dann vernünftig arbeiten, wenn nicht über ein High-End-System verfügt. Man muss, wenn man die Performance mit anderen NLE-Systemen vergleicht, immer berücksichtigen, dass hier im RGB-Farbraum mit 32 Bit gearbeitet wird, was für das eigentliche Grading große Vorteile bringt. Wer sich für die Arbeit mit Resolve 12 den Rechner aufbohren oder gar einen neuen zusammenstellen will, dem sei das PDF »DaVinci_Resolve_12_Configuration_Guide« empfohlen.
Für die Ausgabe, also in der Regel das Rendern der Original-Dateien, wird dann entweder ein Computer mit besseren Ressourcen oder — je nach Gradings — viel Zeit benötigt.
EDIT
Der Bereich Edit sieht mehr oder weniger aus wie bei den meisten NLE-Systemen: Es gibt einen Media Pool mit den Dateien, die in den verschiedenen Bins liegen, einen Source- und einen Timeline-Viewer als Grundelemente. In der Ansicht mit einem Monitor sind der Media Pool, sowie die Effect-Library, der Edit-Index, Audio-Mixer und der Inspector (dazu später mehr) zuschaltbar, können aber teilweise nur alternativ dargestellt werden. In der Zwei-Monitor-Ansicht lassen sich alle Elemente gleichzeitig anzeigen. Zusätzlich sind noch die Metadaten der Clips sichtbar.
Clips können, wie von anderen Programmen gewohnt, entweder per Doppelklick oder mit »Drag and Drop« in den Source-Viewer geladen oder gleich auf die Timeline gezogen werden. Zur Bearbeitung im Source-Viewer stehen die üblichen »J-K-L«, »I-O«-Tasten zu Verfügung. Schön sind die beiden Erweiterungen: Wird die »K«-Taste gemeinsam mit »J« bzw. »L« gedrückt, bewegt sich der Cursor jeweils nur um ein Frame. Wird die Shift-Taste zusammen mit »J« oder »L« gedrückt, gibt es einen schnellen Vor- Rücklauf, der jedoch auch durch doppeltes drücken von »J« bzw. »L« erzeugt werden kann.
Sehr praktisch ist die Funktion »Mark-Split«, mit der in den Viewern unterschiedliche »Ins« und/oder »Outs« für Video und Audio angegeben werden können, jedoch nur mit der Maus, einen entsprechenden Tastatur-Short-Cut haben wir nicht gefunden. Außerdem können im Viewer verschiedenfarbige Marker und Flags gesetzt werden. Flags beziehen sich immer auf ganze Clips und helfen, diese auf einen Blick einer oder mehrerer Kategorien zuzuordnen. Ein Marker-Bereich lässt sich leider nicht setzen. Außerdem können auch hier Sub-Clips erzeugt werden, allerdings wieder nur per Maus-Klick, wie bereits erwähnt.
Clips können per »Drag and Drop«, mit entsprechenden Maus-Klicks oder Short-Cuts auf die Timeline bewegt werden. Die im Tastatur-Mapping für Resolve vorgegebenen Tasten F9 und F10 sind vielleicht nicht jedermanns Sache, können aber verändert werden. Positiv sticht die Replace-Funktion hervor, mit der sich ein auf der Timeline markierter Clip einfach durch den Clip des Source-Viewers ersetzen lässt. Ist der neue Clip länger, wird er einfach entsprechend auf die Länge des alten zugeschnitten, ist er jedoch kürzer, bleibt von dem alten das entsprechende Stück liegen. Besser wäre es, wenn auch das gelöscht würde.
Die Bearbeitung in der Timeline bietet die gewohnten Werkzeuge. Getrimmt werden können Clips sowohl per Maus als auch per Tastatur. Etwas irritierend ist, dass im »Trim-Edit-Mode« zwar Slip-, Slide-, Roll- und Ripple-Edits gemacht werden können, aber keine Non-Ripple-Edits, bei denen entweder eine Lücke entsteht oder ein benachbarter Clip überschrieben wird. Das muss im »Normal-Edit-Mode« stattfinden. Praktisch ist, dass man mit den Auf-/Ab-Cursor Tasten von einem Clip zum nächsten springen kann.
Wer längere Filme schneidet, arbeitet in aller Regel gerne in Blocks, die im Ganzen verschoben werden können. Resolve 12 bietet hierfür gleich mehrere Möglichkeiten. Geht es nur um einige wenige Clips, so bietet sich die Funktion »Compound Clip« an, mit der mehrere Clips zusammengefasst und dann als ein Clip auf der Timeline behandelt werden können. Es ist aber auch möglich, diese Clips in einer eigenen Timeline zu öffnen und dort zu bearbeiten. Außerdem kann ein »Compound Clip« über die Funktion »Decompose in Place« wieder in seine Ursprungs-Clips aufgelöst werden. Wenn es sich um eine größere Anzahl von Clips handelt, können ganze Timelines wie ein Clip in eine andere Timeline gelegt und dort wiederum bearbeitet und auch wieder aufgelöst werden.
Zusätzlich gibt es auch Möglichkeit, Clips in der Vertikalen zu gruppieren. Wenn beispielsweise mehrere Takes von einer Einstellung gedreht wurden und zur besseren Beurteilung alle in der Schnittfolge abgespielt werden sollen, kommt der »Take Selector« zum Zuge. Mit seiner Hilfe können Clips übereinander gelegt und dann jeweils einer zum Abspielen ausgewählt werden. Das Interessante dabei ist, dass das im Ripple-Mode geschehen kann, also beim Abspielen der verschiedenen Takes mit unterschiedlicher Länge, obwohl der nachfolgende Clip immer direkt angesetzt wird. So lassen sich die verschiedenen Takes in ihrer Wirkung besser beurteilen. Die horizontale und vertikale Zusammenfassung von Clips sind starke Werkzeuge, die ein zügiges Arbeiten sehr erleichtern.
Eine weitere Funktion ist äußert praktisch: »Place on Top«. Mit ihr kann sehr schnell ein Clip über einen anderen oder auch über einen Schnitt gelegt werden. Wird dazu ein Clip aus dem Source-Viewer per »Drag and Drop« in den Timeline-Viewer gezogen und dann im aufpoppenden Fenster »Place on Top« gewählt, wird der neue Clip in der Timeline an der Cusor-Position oberhalb vom schon dort liegenden Clip/Schnitt auf eine leere Spur gelegt. So können sehr schnell notwendige Zwischenschnitte realisiert werden.
Über den zuschaltbaren »Inspector« können die Einstellungen eines ausgewähltem Clips etwa in Bezug auf Transform, Cropping, Parameter von Transitions und Titeln verändert werden — bei Bedarf keyframe-gesteuert.
Wenn ein harter Schnitt nicht gewünscht ist, kann einer von 17 vorhandenen Übergängen/Transitions verwendet werden, deren keyframe-steuerbare Parameter bei Bedarf verändert werden können. Wenn das nicht genügt, lassen sich über OpenFX weitere Transitions von Drittanbietern einbinden.
Im Audiobereich können die Pegel sowohl clip-bezogen als auch track-bezogen oder in beiden Modi verändert werden — beides auch mit Keyframes. Auch eine Automation mit »Read«, »Touch«, »Latch« und »Write« ist vorhanden, dürfte aber in der Praxis weniger verwendet werden, da die Anbindung eines Audio-Control-Panels (bislang) nicht möglich ist. Wer eine größere Mischung vorhat, wird daher via Export von AAF oder XML in einem reinen Audioprogramm mischen. Aber Achtung: Resolve 12 exportiert nur AAF ohne eingebundene Mediendateien, also nur die Links zu den Original-Dateien, nicht die Mediendateien selbst. Wenn also das Audioprogramm das Audio bestimmter Container-Formate wie beispielsweise MXF nicht lesen kann, funktioniert dieser Weg nicht. Dann hilft nur ein Zwischenschritt über ein Programm, das diese Formate richtig lesen und eine AAF-Datei mit Mediendateien erzeugen kann, die dann im Audioprogramm zur Mischung geöffnet werden.
COLOR
Der Bereich Color war und ist das Herzstück von Resolve. Wie bereits erwähnt, findet die Bearbeitung im unkomprimierten RGB-Farbraum statt, was sehr genaue Grades erlaubt, aber auch viele Resourcen benötigt. Außerdem sollten stets die aktuellen Grafikkarten-Treiber und zur Bildbeurteilung eine entsprechender Monitor genutzt werden.
Für jeden Clip können ein oder mehrere »Nodes« (Knoten) angelegt werden, die jeweils das ganze oder bestimmte Bereiche des Bildes beeinflussen können. Handelt es sich um Bereiche, können diese entweder per »Qualifier« und/oder per »Power-Window« ausgewählt werden. Es empfiehlt sich, für jeden einzelnen Bereich einen eigenen Knoten anzulegen, um die Bearbeitung der Bereiche sauber trennen zu können. Der Qualifier erlaubt die Auswahl in HSL, RGB und Luminanzbereichen, sowie mit einem sogenannten 3D-Qualifier, mit dem mehrere Farb- und Helligkeitsbereiche addiert und auch subtrahiert werden können.
Die so erzeugte Maske kann mit verschiedenen Einstellungen weiter verbessert werden und etwa einen weichen Rand erhalten. Power-Windows lassen sich in verschiedenen Formen erzeugen und auch überlagern und ebenfalls mit einem weichen Rand versehen. Bewegte Bereiche in Power-Windows können mit dem Tracker sehr gut verfolgt werden und so die Korrekturen am gewünschten Ort halten. Der Tracker kann außerdem zur Stabilisierung von wackligen Handkamerabildern verwendet werden.
Ob Farbkorrekturen mit den Color-Wheels, -Bars, den Kurven — oder einer Kombination daraus — durchgeführt werden, ist letztendlich Geschmackssache, aber einen Vorteil haben die Kurven. Klickt man nämlich mit ausgewähltem Kurven-Werkzeug ins Bild, so erscheint sowohl auf der Luminanz- als auch auf der R-, G- und B-Kurve jeweils ein Punkt, der genau anzeigt, wo sich diese Helligkeit/Farbe befindet. Damit ist eine genaue Korrektur möglich. Weitere Kurven erlauben verschiedene Parameter wie beispielsweise Helligkeit und Sättigung gegeneinander zu regeln.
Alle Parameter können mithilfe von statischen oder dynamischen Keyframes über die Zeit verändert werden. Eine eigene Keyframe-Timeline erlaubt sowohl das Setzen und den Zugriff auf die Keyframes der einzelnen Parameter, als auch eine zeitliche Verschiebung der Keyframes, sowie die Wandlung statischer Keyframes in dynamische und umgekehrt. Außerdem können über »Change Dynamic Attributes« die Start- und End-Beschleunigung für die einzelnen Parameter angepasst werden.
Korrekturen können mit der Funktion »Grab Stills« in die Gallery gelegt werden und von dort mit einem Klick auch auf andere Clips angewandt werden oder zum optischen Vergleich mit anderen Clips in den Viewer geladen werden.
Sind viele gleiche oder ähnliche Clips zu graden, gibt es eine bessere Möglichkeit, um die Arbeit zu beschleunigen: Man fügt die gleich zu behandelnden Clips in eine Gruppe und bearbeitet dann die gesamte Gruppe. Der Vorteil besteht darin, dass auch spätere Änderungen auf alle Elemente der Gruppe angewendet werden.
Dass bei allen Korrekturen immer die Video-Scopes beobachtet werden sollten, versteht sich von selbst, aber diese benötigen wie die anderen Bedienelemente Platz. Deshalb ist es besonders hier im Color-Bereich sinnvoll, mit zwei Monitoren zu arbeiten.
Um die verschiedenen Farben genau wiederzugeben, können Farbtafeln, die bei der Aufnahme am Drehort aufgenommen wurden, in Color abgeglichen werden. Damit lassen sich sowohl die unterschiedlichen Lichtsituationen wie auch die Kamerakurven anpassen. Zur Auswahl stehen ChromaDuMonde 24+4, DataColor Spyder Checker, DSC Labs SMPTE OneShot und X-rite ColorChecker.
Neben den verschiedenen Knoten für Korrekturen in verschieden Bereichen, lassen sich mehrere Grading-Versionen – auch mit mehreren Knoten – für jeden Clip anlegen, und diese per Short-Cuts schnell vergleichen zu können. Ebenfalls per Short-Cut lassen sich die Korrektur einzelner Knoten oder ganze Grades auf »Bypass« setzen und so schnell die Korrekturen mit dem Original vergleichen.
Nur in der Studio- oder der Advanced-Control-Surface–Version gibt es die »Motion Effects«, die sich wiederum in Rauschunterdrückung einerseits und »Motion Blur« andererseits unterteilt. Rauschen lässt sich sowohl räumlich, als auch zeitlich, oder auf beide Arten zusammen unterdrücken. Einstellungen für Luma und Chroma lassen sich getrennt verändern und auch die räumliche beziehungsweise zeitliche Ausdehnung kann angepasst werden. Es ist ein sehr mächtiges Werkzeug, das hilft sowohl Helligkeits- als auch Farbrauschen deutlich zu reduzieren. Jedoch sind genaue Einstellungen der Parameter und ggf. räumliche Abgrenzungen mithilfe von Power-Windows notwendig, um Bilddetails nicht mehr als nötig zu beeinträchtigen.
Mit »Motion Blur« lassen sich beispielsweise Bewegungen in Clips, die mit sehr kurzer Belichtungszeit gedreht wurden und deshalb shuttern, nachträglich weicher machen und so an die üblichen Sehgewohnheiten anpassen. Auch wenn die »Motion Effects« nicht unverzichtbar sind, möchte man besonders die Rauschunterdrückung nicht mehr missen, wenn man einmal damit gearbeitet hat.
Auch im Color-Bereich können die vorhandenen Korrektur-Möglichkeiten über Open-FX Plug-Ins erweitert werden. Filmkonvert Pro beispielsweise bietet fertige Gradationskurven von diversen Filmemulsionen inklusive steuerbarer Filmkornerzeugung.
Nahezu alle Funktionen können einfach per Software bedient werden, aber sehr viel komfortabler geht es mit dem »DaVinci Resolve Advanced Control Surface«, das alle Parameter, die sonst durch Keyboard und Maus verändert werden, auf entsprechende Regler der Hardware legt.
Wer nicht ganz so umfassende Möglichkeiten benötigt, aber trotzdem eher haptisch arbeiten möchte, kann auf ein Steuerpanel eines Drittanbieters ausweichen. Unterstützt werden Panels von Tangent, Avid, OxygenTec und JLCooper. Sie sind deutlich günstiger als das DaVinci-Panel, passen aber trotzdem noch nicht in jedes Budget. Auch für diesen Fall gibt es noch eine Alternative: Wer ein iPad besitzt, kann für knapp hundert Euro die App »Element-VS« von Tangent kaufen. Die bietet zwar etwas weniger, als die dezidierten Panels, erlaubt aber immer noch mehr Intuition und Haptik als die reine Software-Lösung. Leider ist ein Remapping von Element-VS nicht möglich, sonst hätte man sich auch eine Oberfläche für den Schnitt erstellen können.
DELIVER
Im Bereich Deliver findet die Ausgabe statt. Die verfügbaren Formate reichen von Container-Formaten wie MXF, Quicktime und AVI – mit jeweils installierten Codecs — über Bildsequenzformate wie DPX und TIFF bis hin zu EasyDCP, wofür allerdings eine separate Lizenz erworben werden muss. Je nach Codec stehen Einstellmöglichkeiten für Datenrate und Keyframes zur Verfügung. Soll nur ein Teil des Projekts oder einer Timeline ausgegeben werden, so kann die Auswahl mit In und Out in Form einer kleinen Timeline festgelegt werden.
Werden mehrere unterschiedliche Ausgabeformate benötigt, so lassen sich diese gleichzeitig rendern, müssen jedoch in verschiedene Unterordner abgelegt werden.
Vergeblich gesucht haben die Tester eine Möglichkeit, field-basiertes Material progressiv auszugeben, also eines der beiden Fields zu verwerfen oder beide zu überblenden. Auch im Eingangsbereich sind leider keine Optionen für den Umgang mit field-basiertem Material in einem progressiven Projekt zu finden, somit erfolgt die Ausgabe field-basiert. Aber was nicht ist, kann ja in einer späteren Version noch werden.
FAZIT
Die Entwickler haben sich die anderen NLE-Systeme sehr genau angesehen und Interessantes davon bei Resolve 12 integriert. Im Editing-Bereich gibt es viele Funktionen, die den Schnitt gut von der Hand gehen lassen, wenn man sich ein wenig eingearbeitet hat. Um den Umstieg auch für eingefleischte Nutzer anderer NLE-Systeme einfach zu machen, wurde ein Keyboard-Mapping mit einigen Vorgaben integriert. Wenn in einer der nächsten Ausgaben auch noch ein Mapping der bislang nur per Mausklick erreichbaren Funktionen und eine Anbindungsmöglichkeit von Audiofader-Controlern möglich wird, dürfte ein Umstieg von anderen NLE-Systemen auf Resolve noch interessanter und einfacher werden.
Interessant ist schon jetzt die Preispolitik, denn die drei verfügbaren Versionen von DaVinci Resolve 12 fallen sehr weit auseinander:
- Zum einen gibt es die mit eigener Panel-Hardware von Blackmagic ausgestattete Version »DaVinci Resolve Advanced Control Surface«, die mit einem Preis von gut 32.000 Euro und mannigfachen Einstellmöglichkeiten für größere Postproduktionsstudios gedacht ist. Sie ist für schnelles, komfortables Arbeiten, auch im Beisein des Kunden optimiert.
- DaVinci Resolve 12 Studio ist eine reine Software-Lösung, die sich wahlweise mit Maus und Keyboard oder mit Panels von Drittanbietern bedienen lässt — der prinzipielle Funktionsumfang ist der gleiche wie beim großen Bruder, der Preis ist mit 1.075 Euro jedoch deutlich niedriger.
- Die dritte Version heißt schlicht DaVinci Resolve 12 – nicht mehr wie bei der Version 11 „lite“. Ihr fehlen an Funktionsumfang vor allem die 4K-Ausgabe (UHD funktioniert jedoch), Weichzeichnungs-Effekte und die temporale und räumliche Rauschreduzierung. Das Beste: Diese Version ist kostenlos. Das wird viele Nutzer dazu verleiten, zumindest einmal einen Blick auf Resolve 12 zu werfen. Insbesondere Jungfilmer und Studierende — also die Kunden von morgen — werden sich diese Chance wohl nicht entgehen lassen.
Empfehlungen der Redaktion:
29.07.2015 – DaVinci Resolve 12: Betaversion steht zum Download bereit
21.01.2015 – »Exodus: Götter und Könige«: Grading mit DaVinci Resolve
04.12.2014 – Editing in 4K: Machbar mit Bordmitteln?
24.04.2013 – NAB2013: DaVinci Resolve Version 10
30.11.2012 – Grading mit DaVinci Resolve 9 im Test: Lite oder Normal?