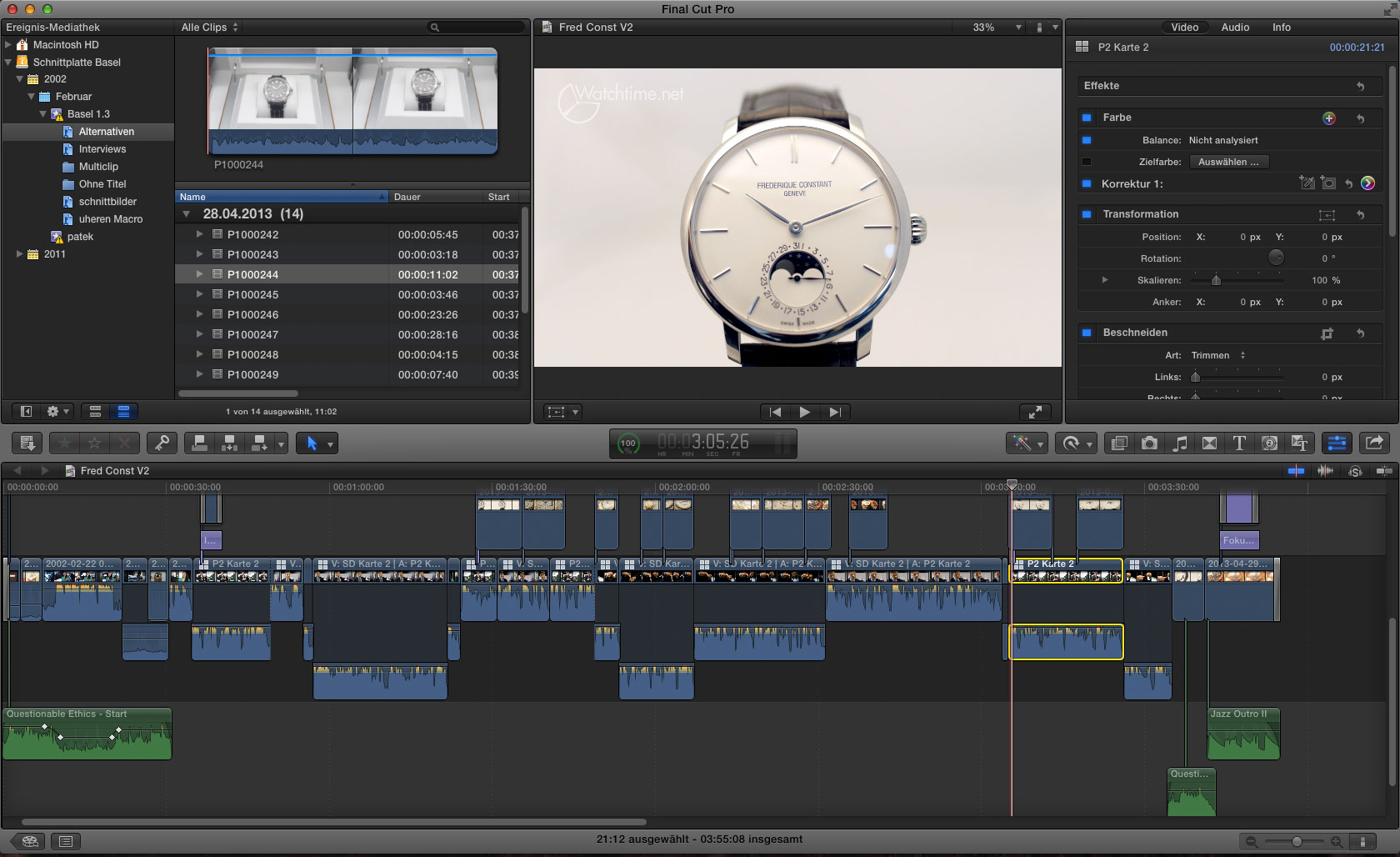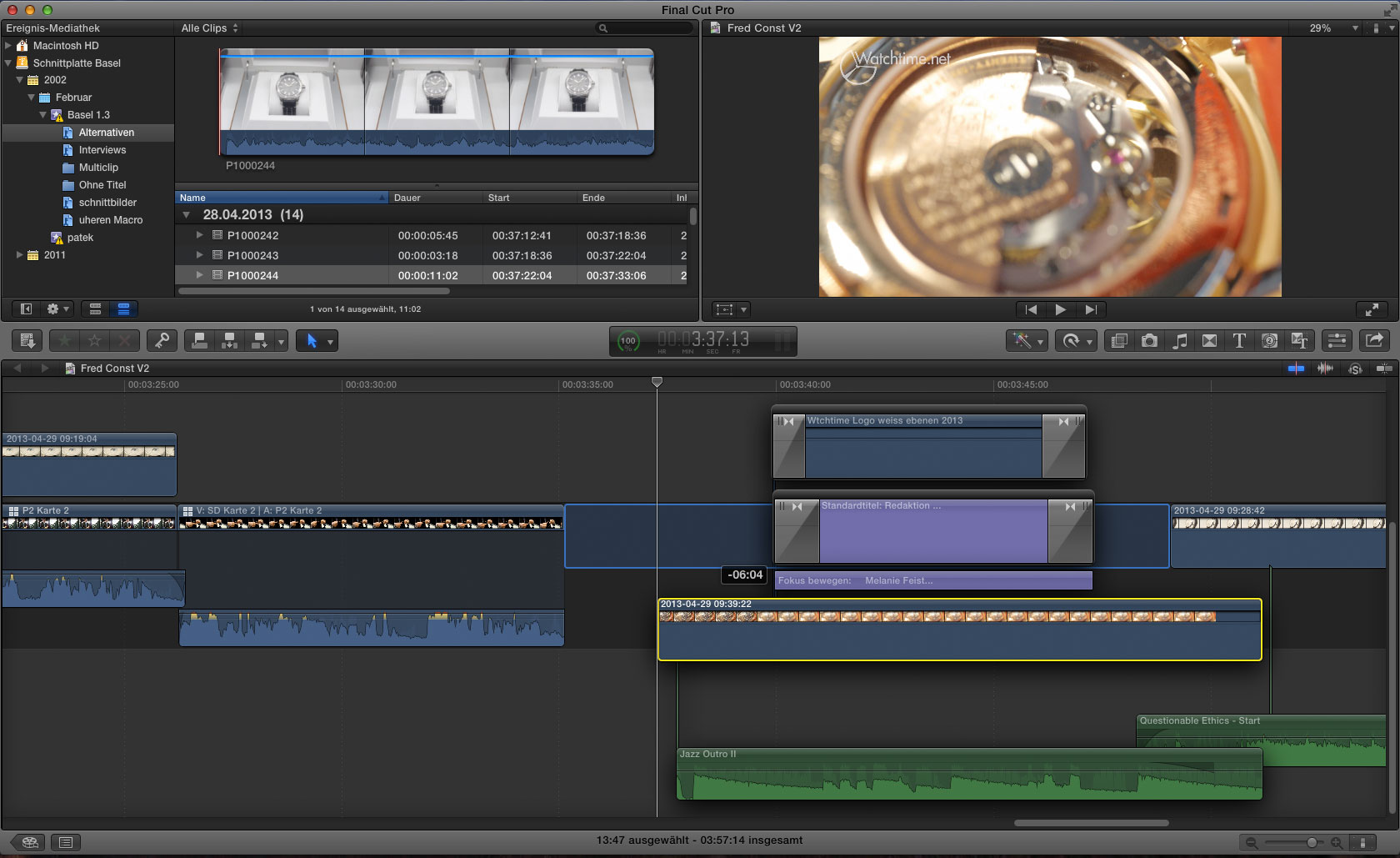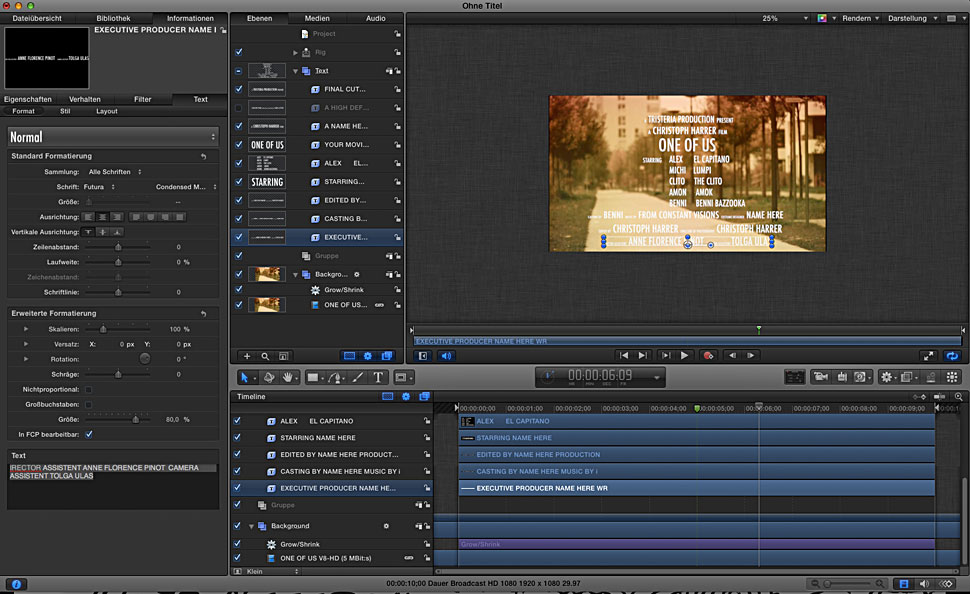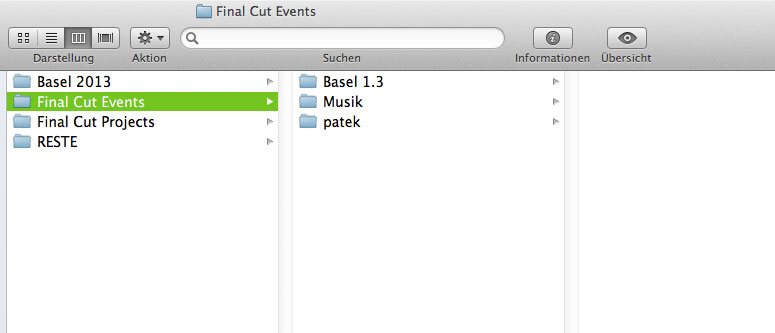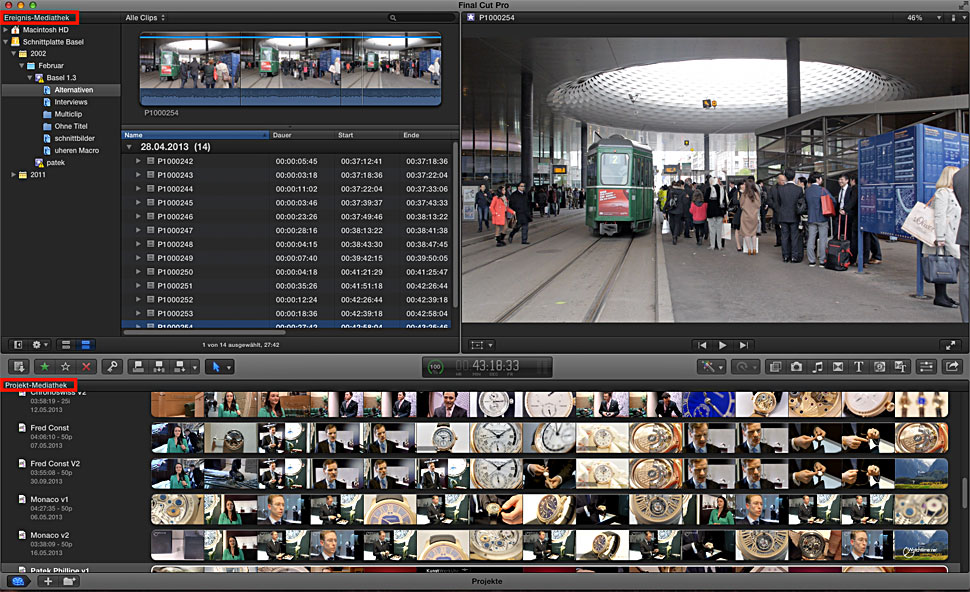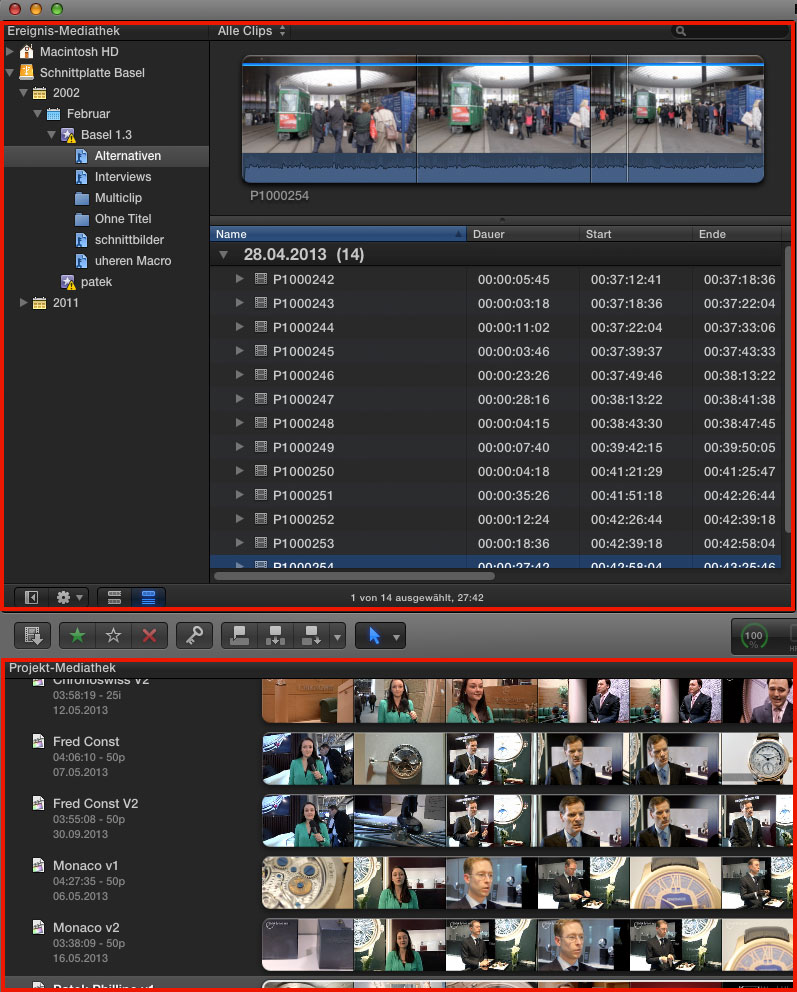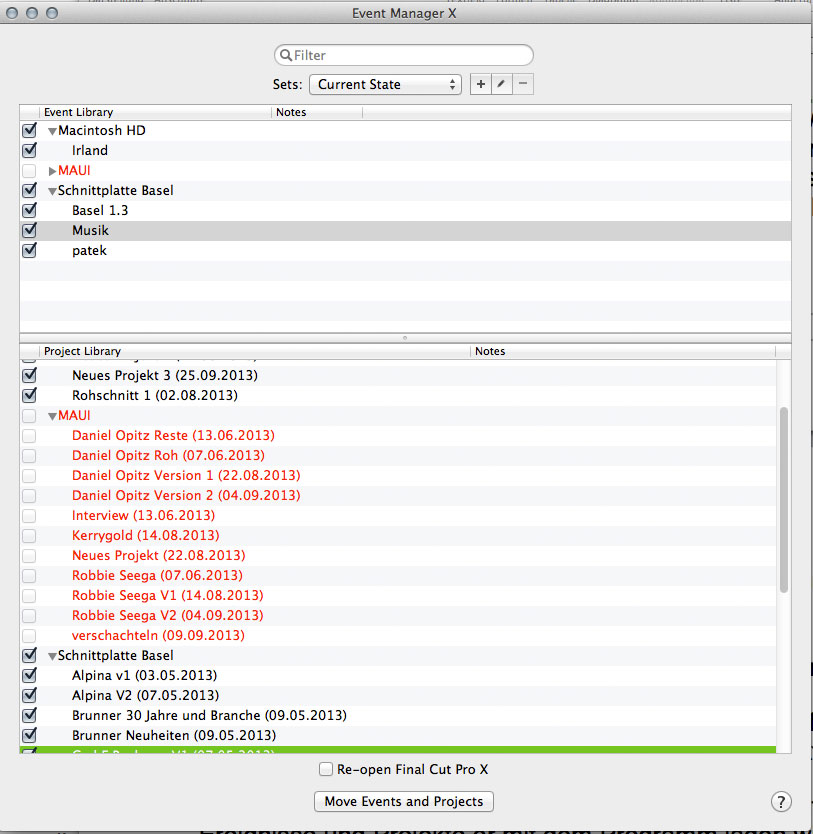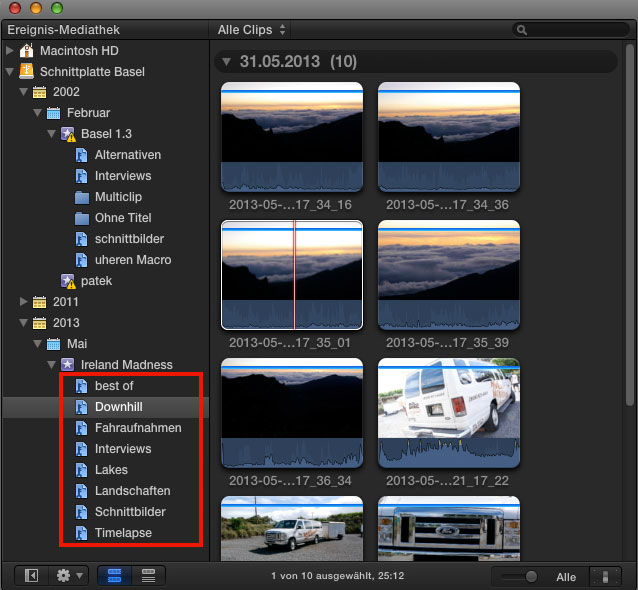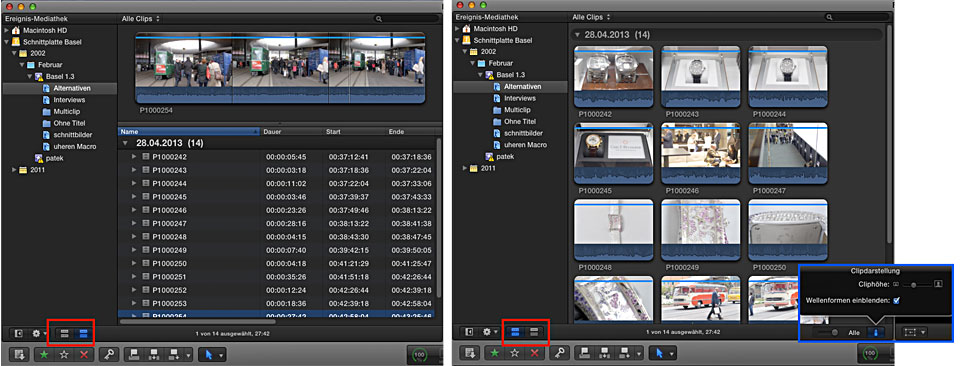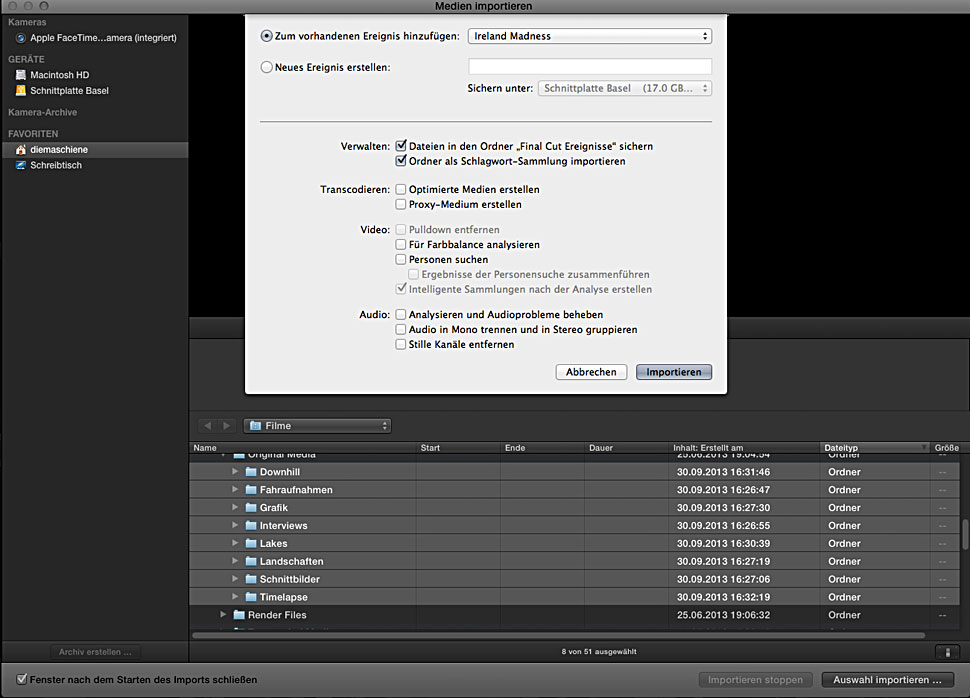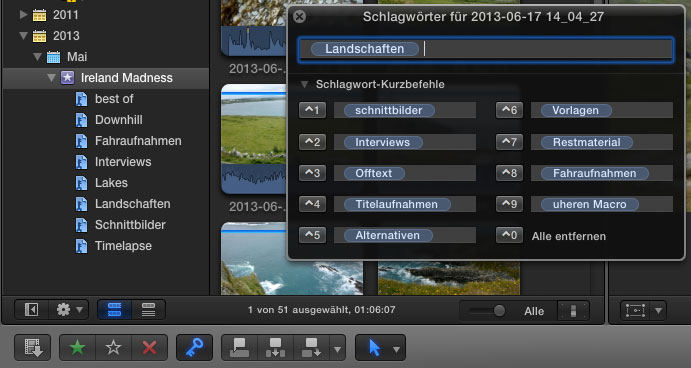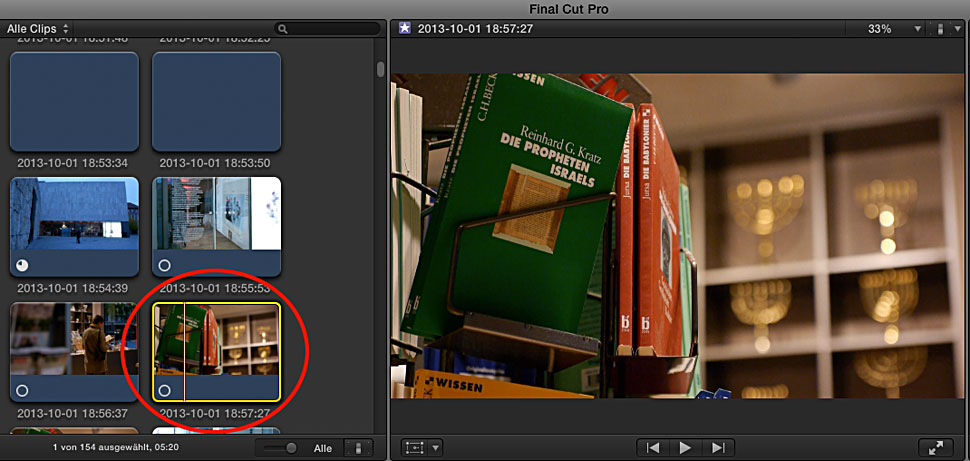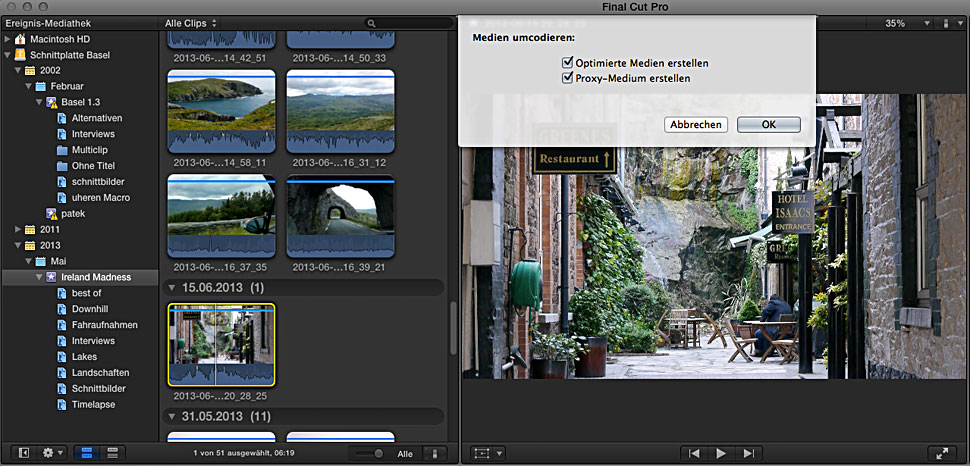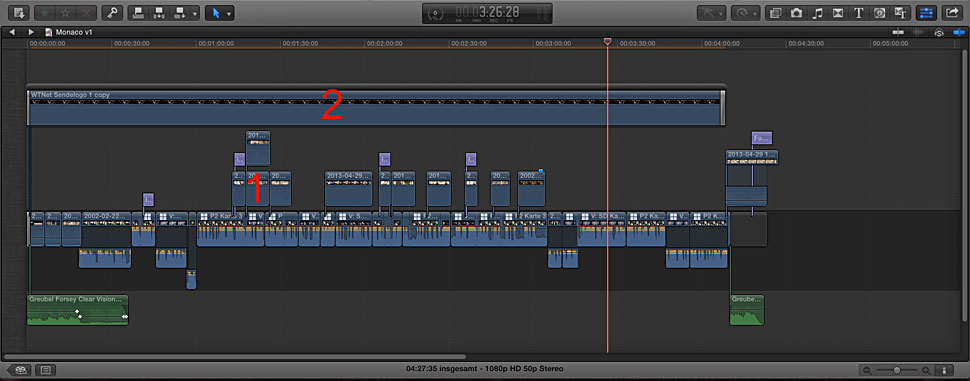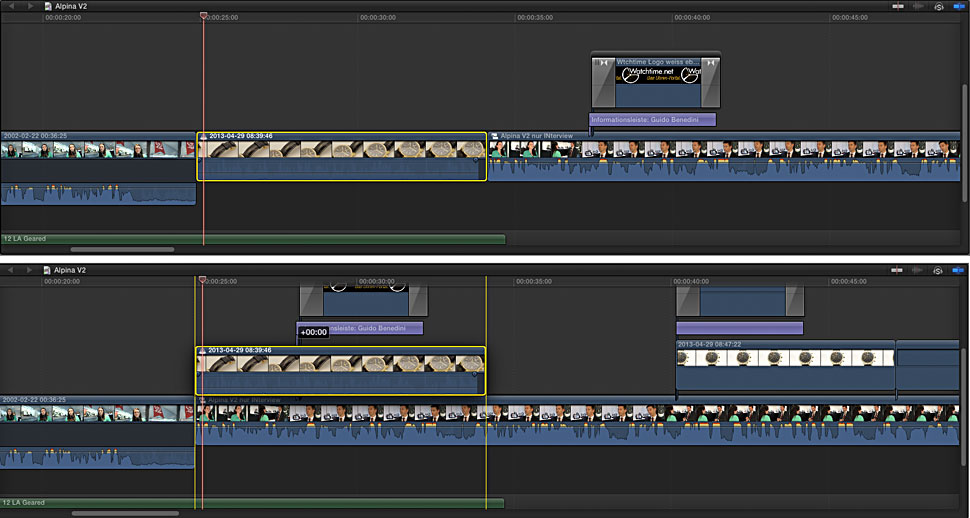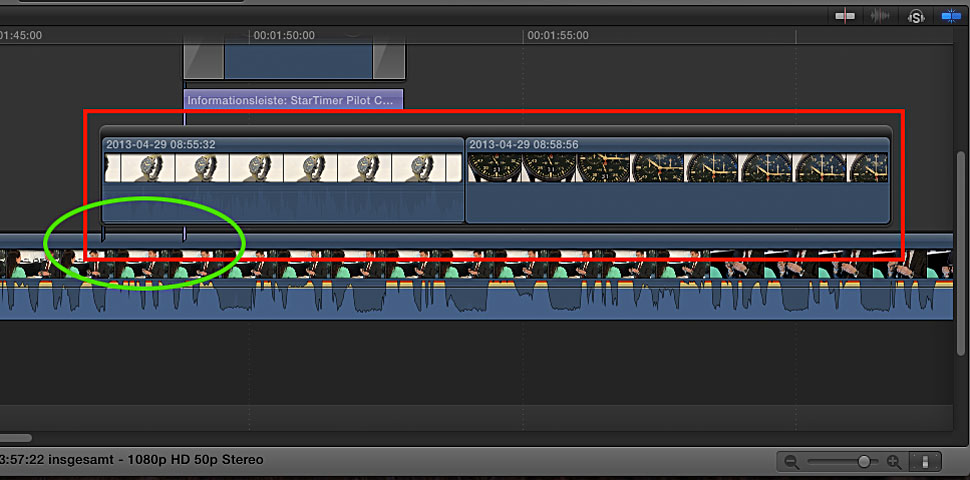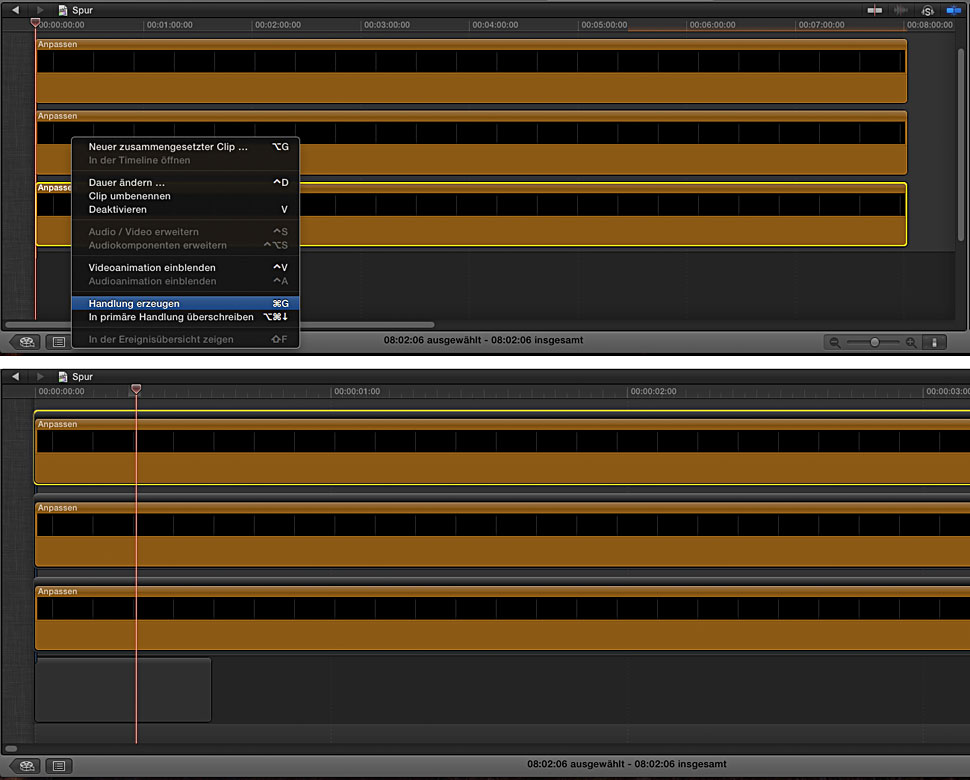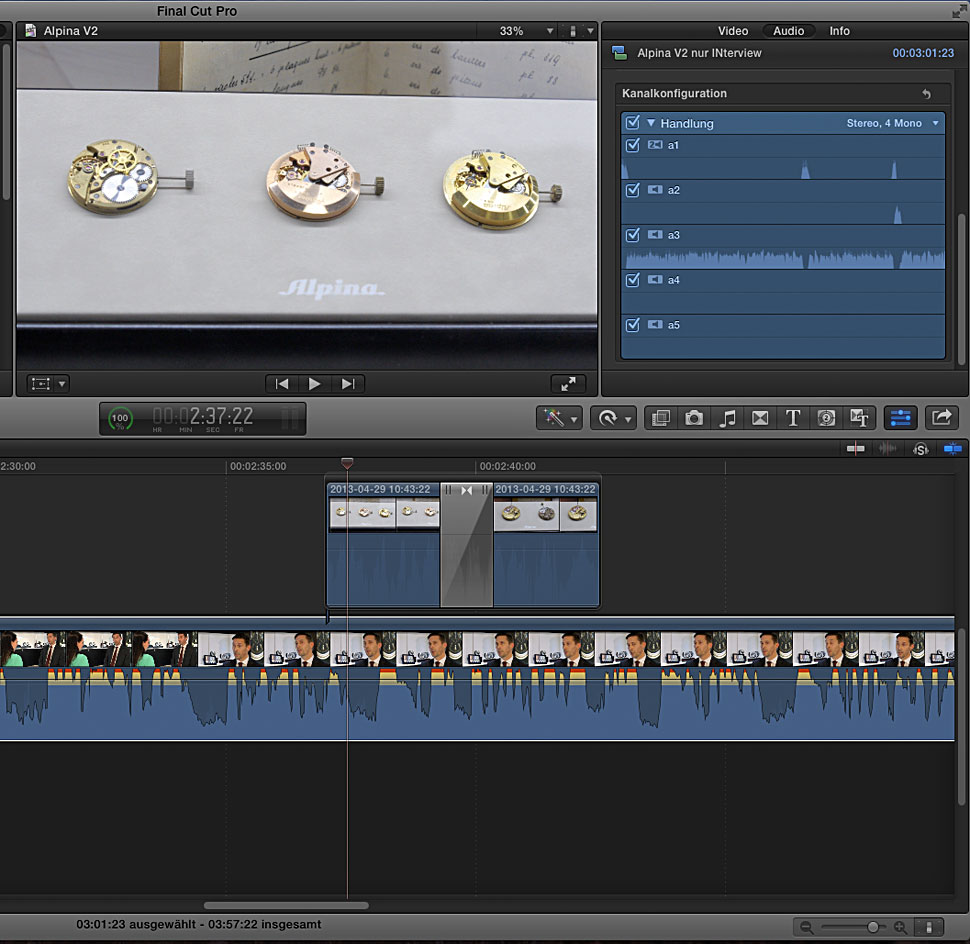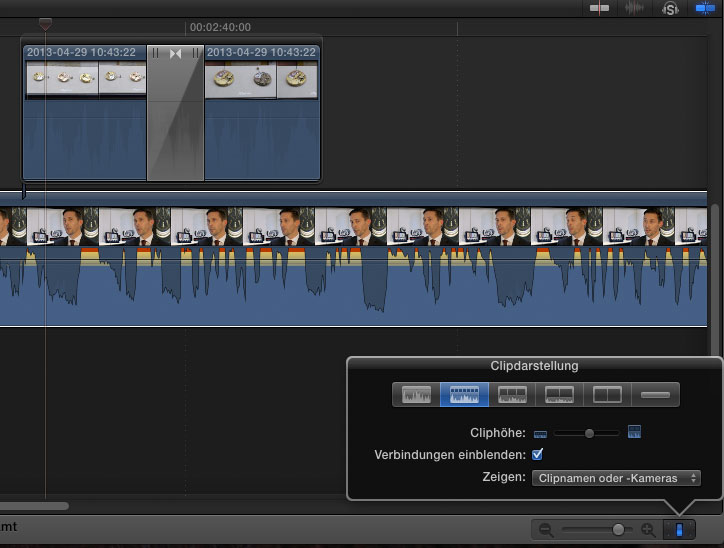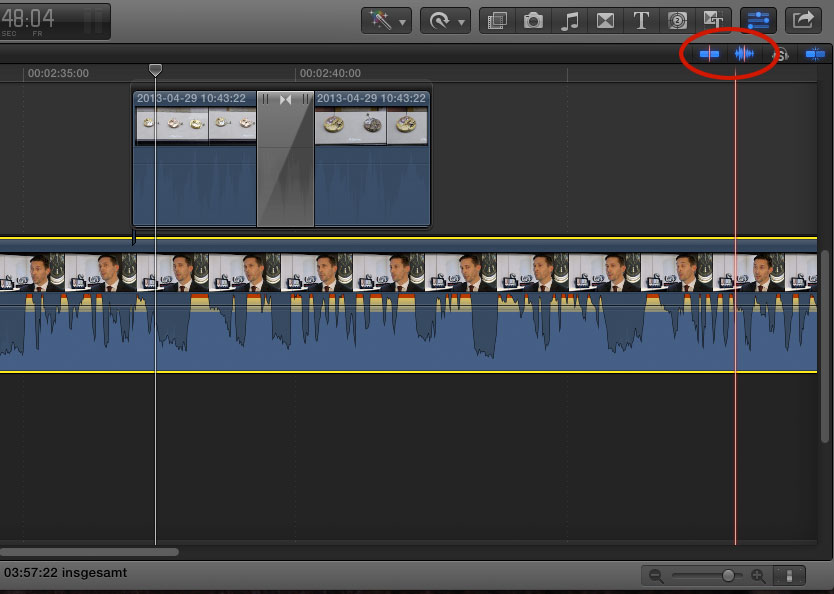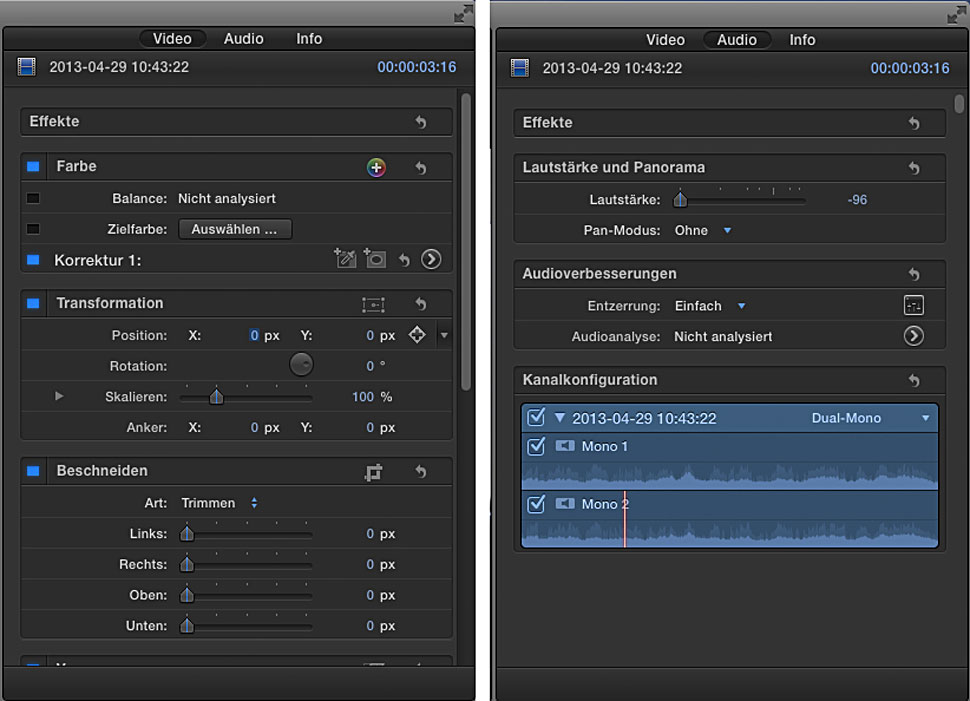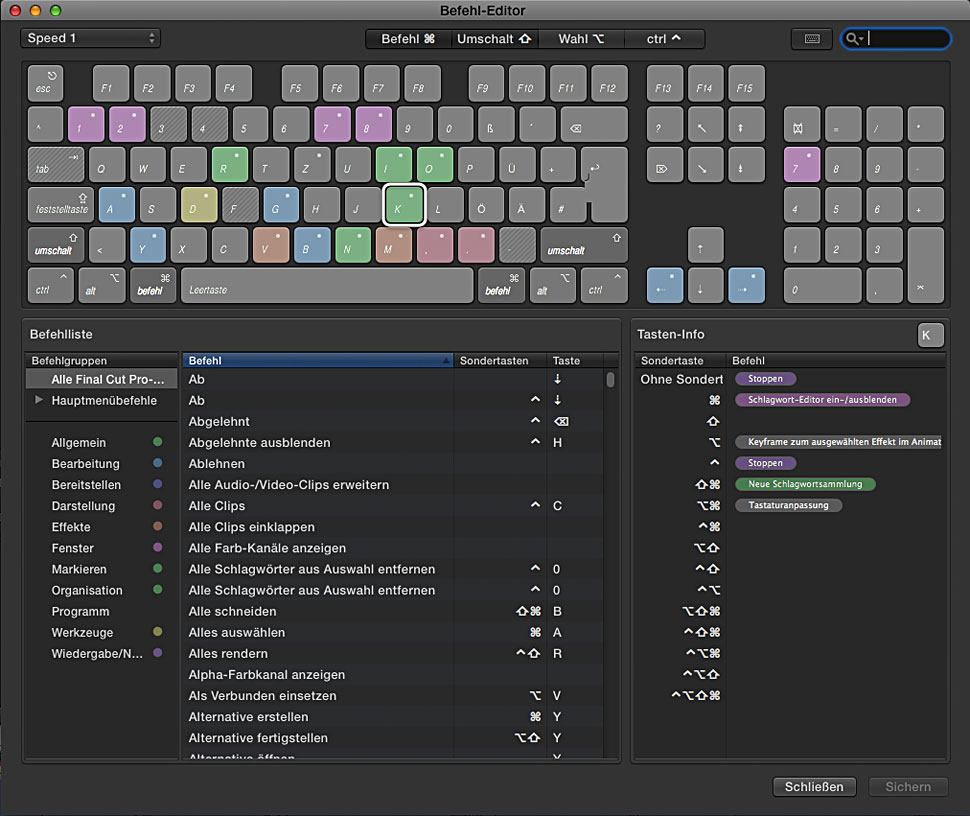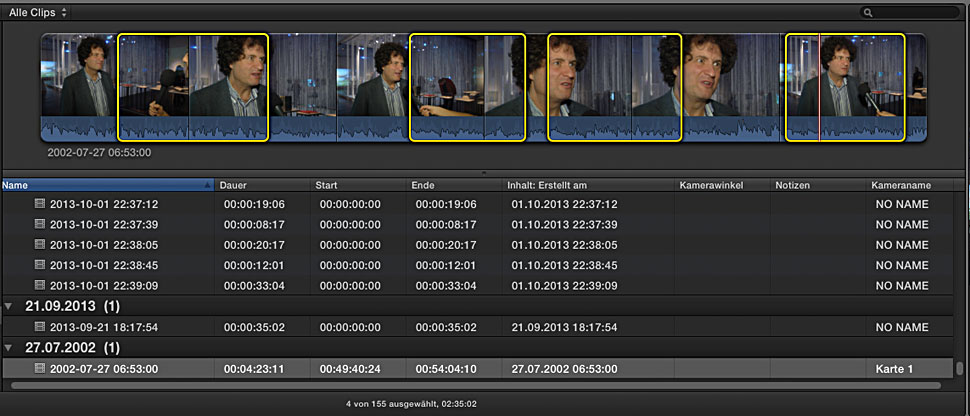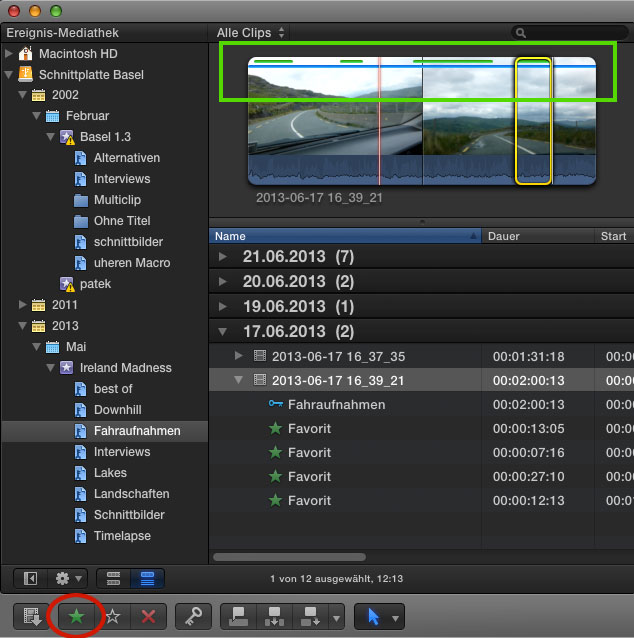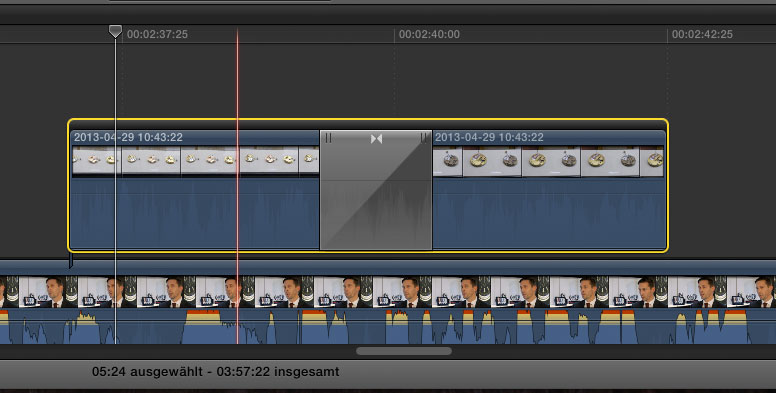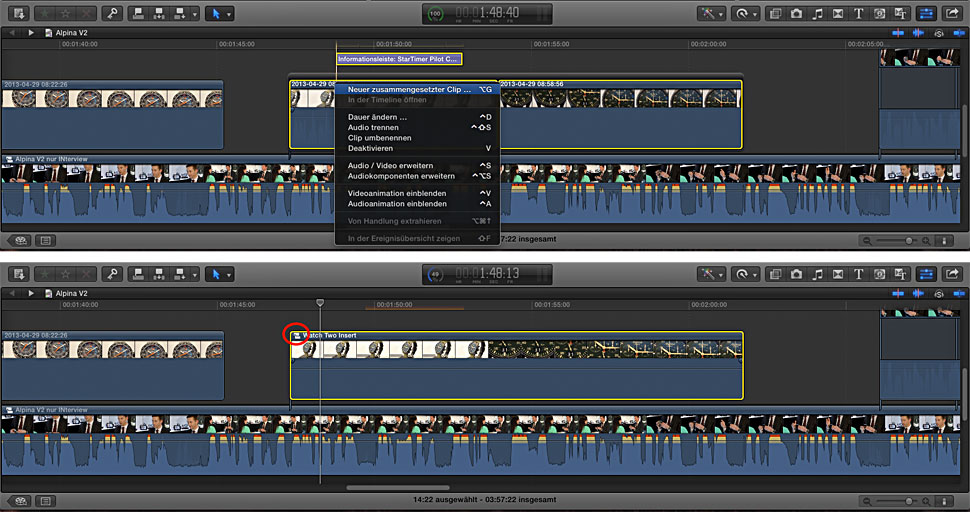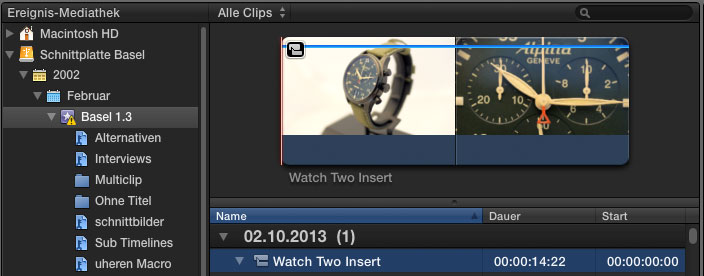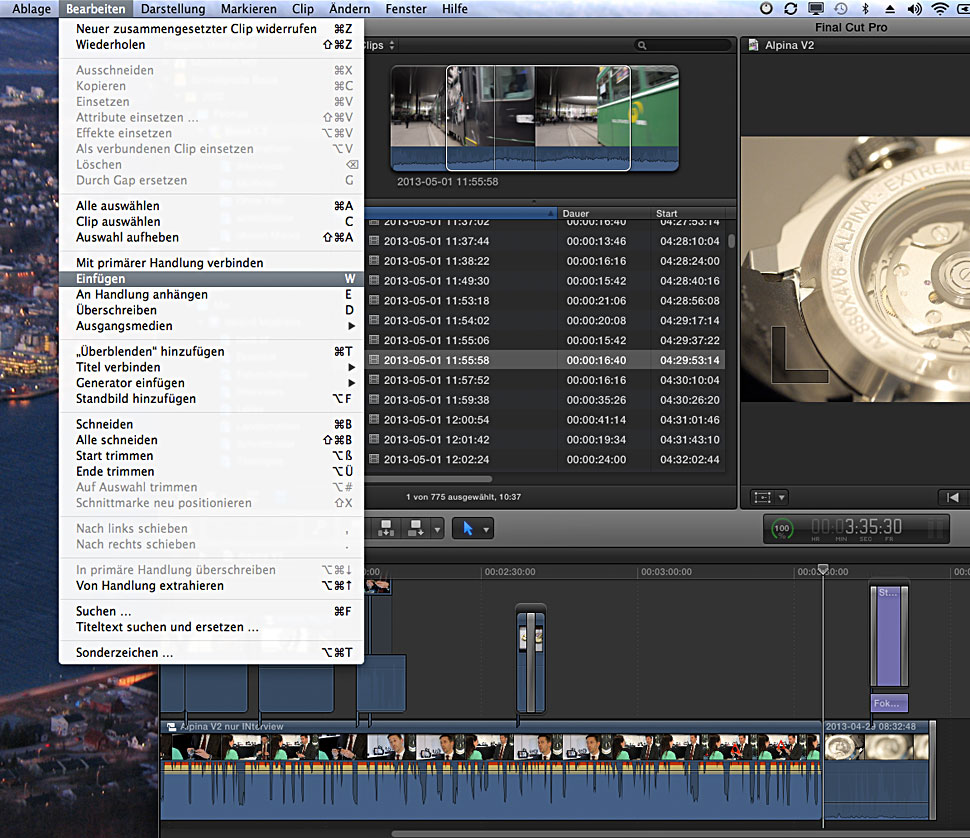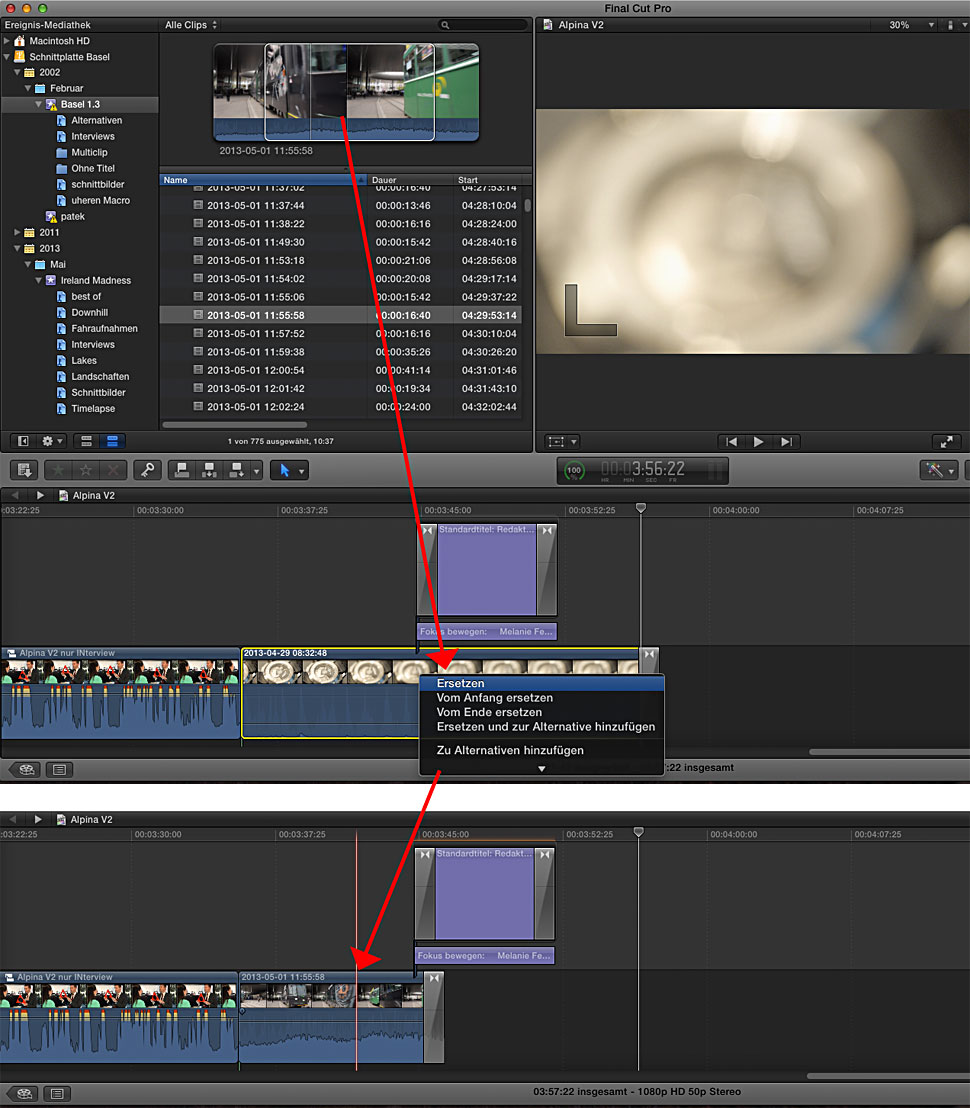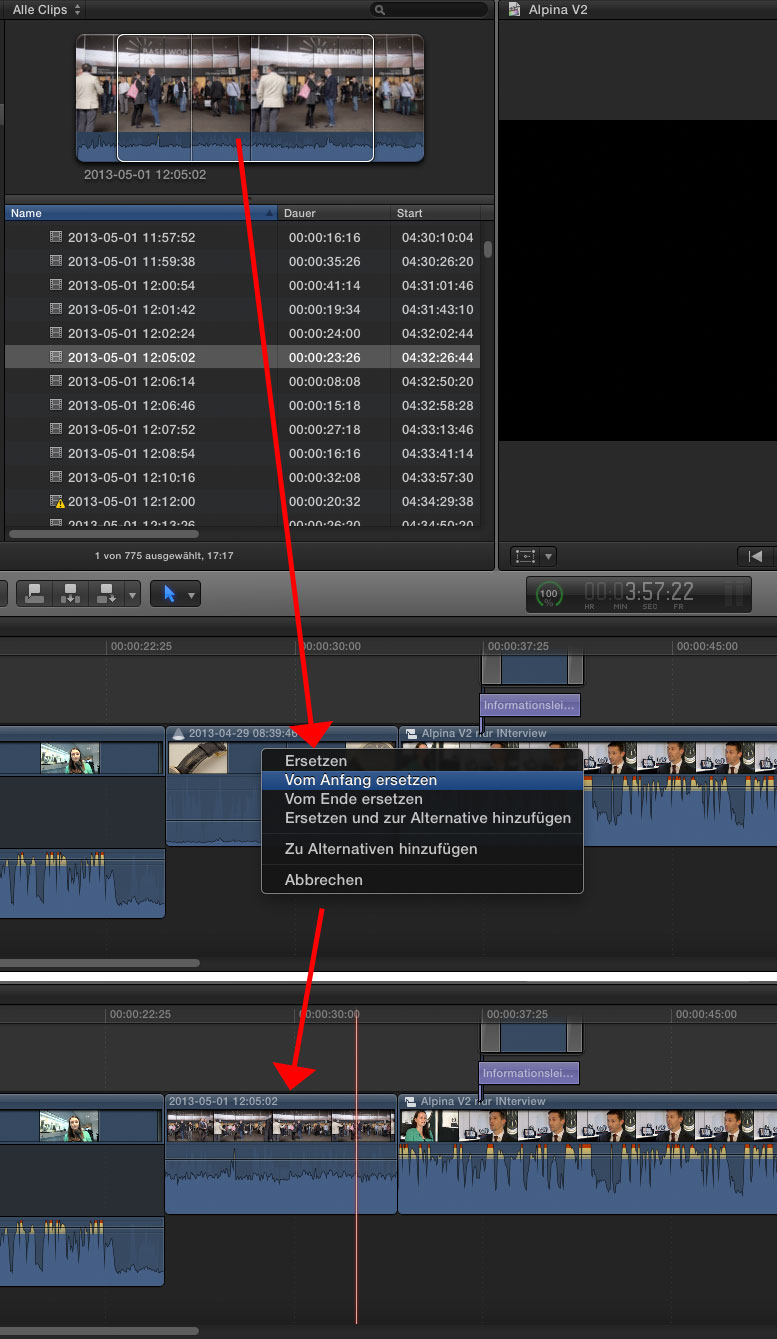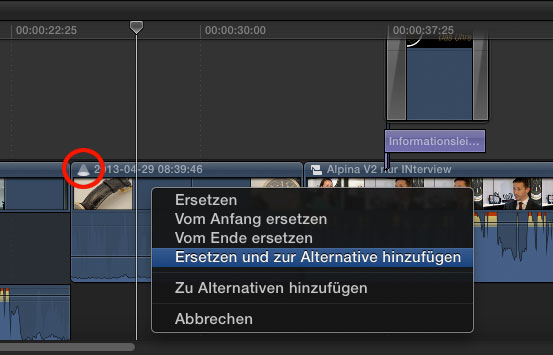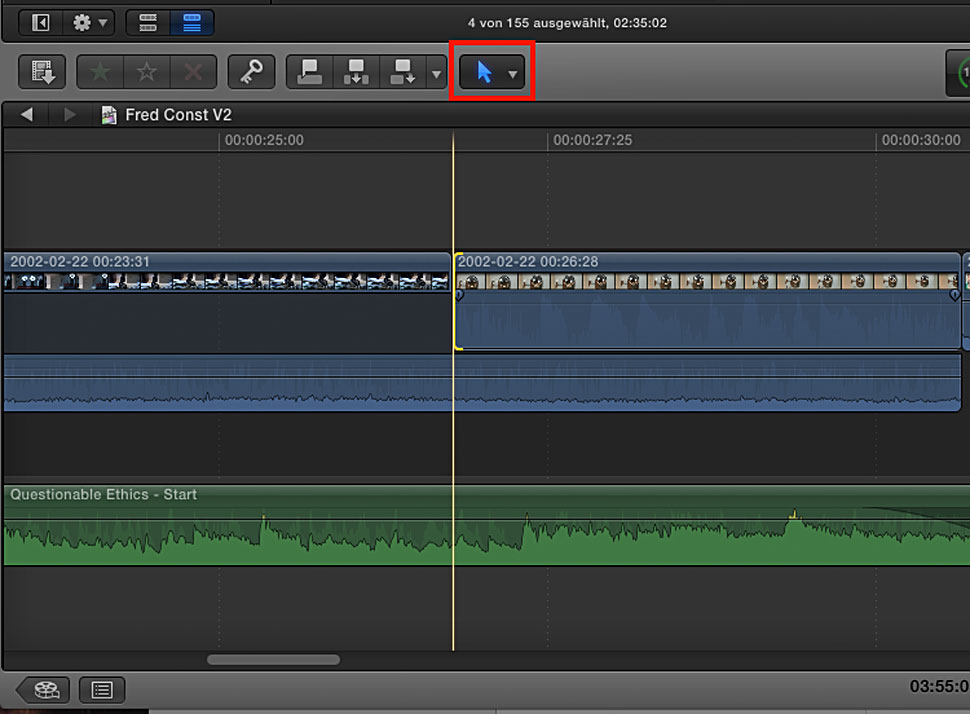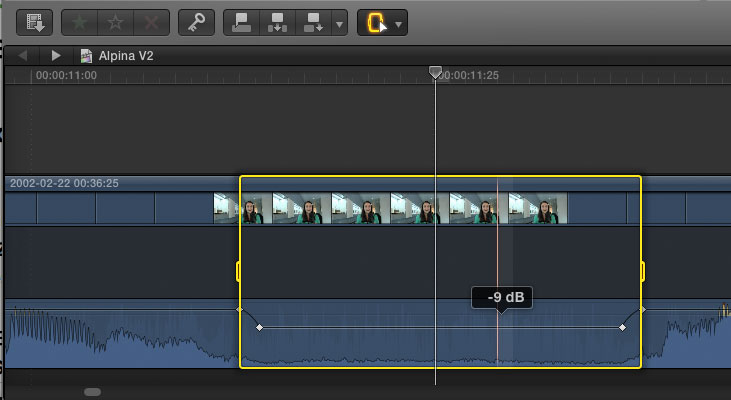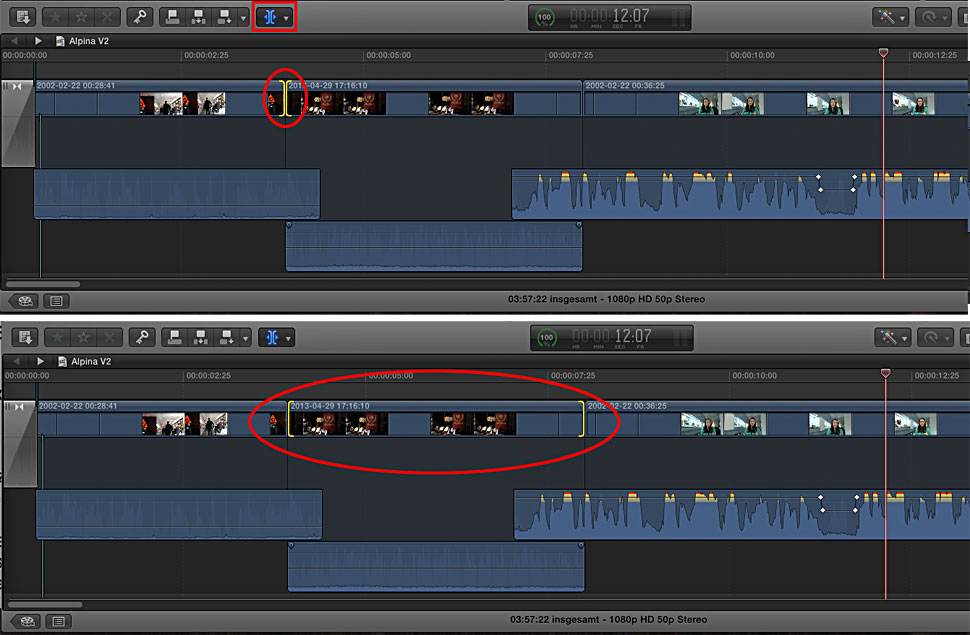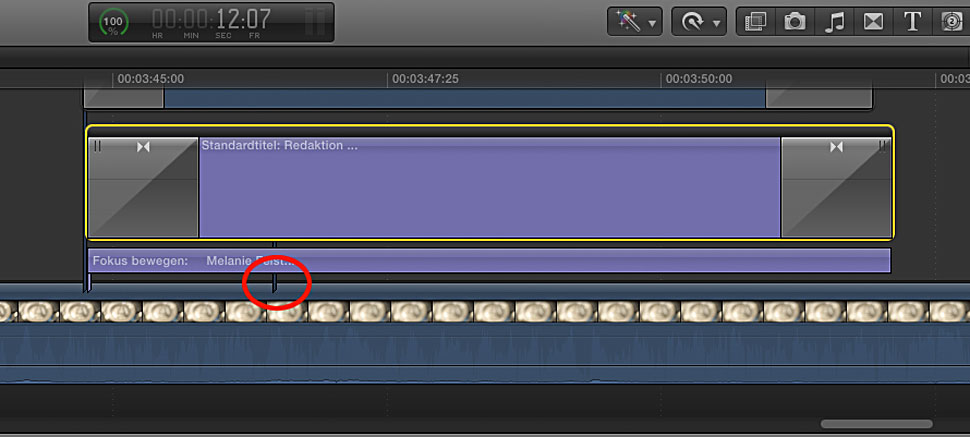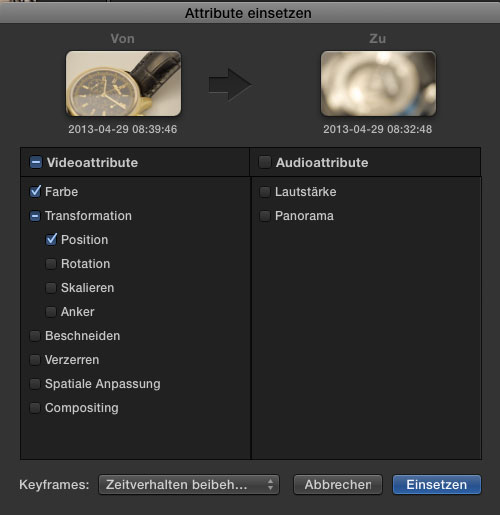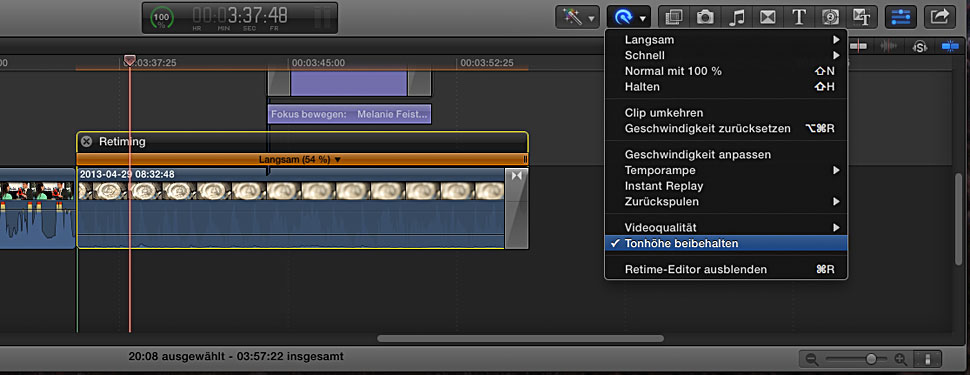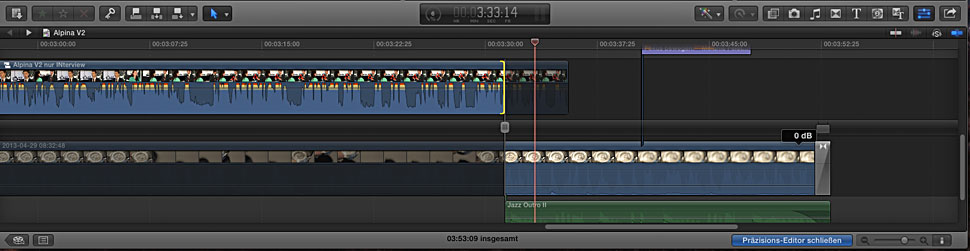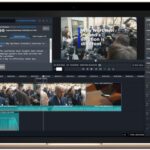»Quick and Dirty«: Schnitt mit Final Cut Pro X
Viele Profi-Cutter und Postproduction-Unternehmen haben große Vorbehalte gegenüber der Schnitt-Software Final Cut Pro X von Apple (FCP X). Für bestimmte Jobs bietet die mittlerweile nachgebesserte Software aber durchaus Vorteile und lässt sich effektiv einsetzen — zumindest aus Sicht des Autors. Dieser Beitrag geht auf Schnitt und Dateimanagement der Software ein. Er erläutert, wo hier die größten Unterschiede im Vergleich zu FCP 7 liegen und er gibt zahlreiche Tipps für Umsteiger.
Mit der ersten Vorstellung von Final Cut Pro X im Jahr 2011 hatte Apple wieder mal durchexerziert, was das Unternehmen seit Jahren in verschiedenen Bereichen immer wieder getan hat: Es gab einen harten Schnitt und es wurde ein Nachfolgeprodukt mit einem radikal neuen Ansatz vorgestellt. Den Blick stur nach vorn gerichtet, in eine angeblich strahlende Zukunft, die das neue Produkt nun eröffne, kappte der Hersteller mal wieder die Verbindung zur installierten Basis: Es gab keinen vernünftigen Migrationspfad und keine Perspektive für Legacy-Installationen.
Für den Hersteller kann eine solche Produktpolitik vorteilhaft sein, denn es ist natürlich viel einfacher, wenn man keine Kompatibilität mit Vorversionen herstellen muss. Auch dem Produkt selbst kann es gut tun, wenn man sich nicht mit Altlasten plagen muss. Die Anwender allerdings, die vor vollendete Tatsachen gestellt und mit einer Software konfrontiert wurden, die nur sehr bedingt kompatibel zur Vorgängerversion war, fanden das in sehr vielen Fällen gar nicht lustig. Die Bedenken und Wünsche der Anwender nahm Apple mit Schulterzucken zur Kenntnis: Friss oder stirb.
In vielen früheren Fällen war Apple mit dieser Produktpolitik gut gefahren, die Apple-Jünger hatten brav geschluckt, was Ihnen vorgesetzt wurde und in etlichen Fällen sogar nach mehr verlangt. Bei FCP X hatte der Hersteller den Bogen jedoch überspannt und viele professionelle Endkunden und auch die Händler, die gegenüber den Kunden im Feuer standen, vor den Kopf gestoßen und vergrault. Apple hat in diesem Bereich viele Kunden verloren, allerdings in einem Markt, den das Unternehmen ganz offenbar ohnehin nicht mehr wirklich im Fokus hat. Viele professionelle Editoren sind in der Folge auf Adobe Premiere umgestiegen und arbeiten nun damit, etliche sind auch zu Avid gewechselt oder zurückgekehrt.
Mittlerweile hat sich die Aufregung wieder etwas gelegt und so ganz ist FCP doch noch nicht von der professionellen Bildfläche verschwunden: Zum einen wird immer noch viel mit FCP 7 gearbeitet, zum anderen konnte auch FCP X eine gewisse Akzeptanz erringen. Allerdings hat sich — so ist zumindest der Eindruck der Redaktion von film-tv-video.de — mit FCP X die Zielgruppe für die Schnitt-Software von Apple verändert: Derzeit nutzen eher Werbeagenturen, kleine One-Man-Produktionen und web-zentrierte Produktionsbetriebe oder ambitionierte Amateure die Software — weniger die Sender oder auf die klassische Medien ausgerichtete Produktionen.
Das müsste nicht so sein, denn mittlerweile kann man mit FCP X — zumindest aus Sicht des Autors dieses Artikels — durchaus wieder professionell arbeiten. Dieser Beitrag zeigt die wichtigsten Unterschiede von FCP X zu anderen gängigen Editing-Softwares und erläutert Wege für einen leichteren Einstieg in die Software.
Profi-Software oder nicht?
Hin und wieder hört man von amerikanischen Produktionen, die FCP X für Fernsehserien und Dokumentarfilme eingesetzt haben. Wirklich viele prominente Befürworter der Software konnte Apple für FCP X aber offenbar bislang nicht gewinnen. Praktisch alle großen FCP-Installationen in Deutschland sind nicht auf FCP X umgestiegen, sondern auf FCP 7 geblieben oder zu anderen Softwares gewechselt.
Das liegt teilweise vielleicht auch daran, dass sich der Einstieg in die Arbeit mit der Software für Anwender mit NLE-Vorerfahrung etwas sperrig gestaltet: In FCP X haben die Befehle und Fenster an allen Ecken und Enden neue Namen bekommen — diese Sprachverwirrung ist tatsächlich ein größeres Hindernis für den schnellen Einstieg — zumal die neuen Bezeichnungen keineswegs klarer oder verständlicher sind: Sie wurden einfach nur aus der Consumer-Software iMovie übernommen und sollen offenbar möglichst wenig Fachbegriffe enthalten. Für die Arbeit mit FCP X muss der Profi-Editor somit erst mal eine Art von »Editor-Kindersprache« erlernen — und das ist eben für den Profi bisweilen ziemlich irritierend.
Lässt man diese Einstiegshürde außer acht, präsentiert sich FCP X trotzdem als professionelles Schnittprogramm. Mit den jüngsten Updates sind nun alle Werkzeuge vorhanden, die ein Editor benötigt, um einen Film in professioneller Weise zu schneiden und dabei auch schnell und effizient arbeiten zu können. Das ist die Königstugend für ein professionelles Schnittprogramm, mit dessen Einsatz der Anwender Geld verdienen will. Ein Großteil der Editoren verbringt die meiste Zeit mit Sichtung und Organisation des Materials und dann mit Hartschnitten, Trimmen, Inserts, sowie etwas Tonbearbeitung, Farbkorrektur — und hie und da wird noch eine Blende oder ein Bild-im-Bild-Effekt eingebaut.
Wenn man ganz ehrlich ist, ließen sich ein Großteil aller Spielfilme im Grunde auch mit Apples Amateur-Programm iMovie schneiden, wenn es um den reinen Schnitt geht. Für das Look-Design werden in diesem Segment ohnehin oft andere, separate Programme genutzt — aber selbst hier bietet Final Cut Pro X fast alle wichtigen Werkzeuge. Die Tonbearbeitung ist letztlich auch in allen anderen Schnittprogrammen eher dürftig, eine auf -9 dB eingestellte Stereospur zu erzeugen, ist auch in FCP X kein Problem, wenn auch ein spezielles Mischer-Fenster in dieser Software fehlt. Am Ende bleibt in puncto Professionalität die Frage, wie schnell und effizient man mit einem Programm arbeiten kann: Hier verläuft eine der Trennlinien zwischen Profi und Amateur.
Betrachtet man FCP X im Gesamtpaket unter diesem Aspekt, hat man ein ziemlich schnelles Schnittprogramm vor sich, das durchaus seine Vorteile bietet. Das gilt vor allem für das Verarbeiten von verschiedenen Medienformaten in einer Timeline, für das Rendern und für die Möglichkeit, während der Wiedergabe zu schneiden.
Obwohl der Einsatz der Maus etwas intensiver ist, als bei einem klassischen Schnittprogramm, kann man damit in den meisten Fällen trotzdem schneller ans Ziel kommen, als mit dem klassischen Konzept. Vor allem bei »Quick-and-Dirty«-Projekten erweist sich das Programm als sehr effektiv: Wenn es darum geht, Filme in kürzester Zeit zu schneiden und zu präsentieren, bietet FCP X viele Vorteile. Wer sich die Clip-Landschaft im Internet ansieht weiß, dass hier neben vielen Hobby-Filmchen auch ein riesige Menge an professionellen Produktionen jenseits von»Film und Fernsehen« präsent sind: virale Werbung, Reportagen, Comedy, Musikvideos und Imagefilme — und genau hierfür ist FCP X konzipiert.
Eine gewagte Prognose?
Dass einige lieb gewonnene Features in FCP X immer noch schmerzlich fehlen und dringend ergänzt werden sollten, steht außer Frage. Apple hat bei diesen Nachbesserungen zwar ein relativ hohes Tempo vorgelegt, doch ob das ausreicht, um die vertriebenen Profis wieder ins FCP-Boot zu holen, bleibt zweifelhaft.
Eine Arbeitsumgebung, die Geld erwirtschaften und einen Lebensunterhalt verdienen soll, kann große Umwälzungen wie einen Systemumstieg eben nur in größeren Abständen vertragen: Produktionsfirmen, die mittlerweile zu Premiere oder Media Composer gewechselt sind, werden diesen Pfad wohl weiter beschreiten und nicht kurzfristig zu FCP zurückkommen.
Beim Arbeiten mit Kunden oder auch mit Schnittanfängern kann man hingegen beobachten, dass sie beim Einsatz von FCP X besser und schneller begreifen, was man mit dem Schnittprogramm machen kann und wie das funktioniert. Studenten, die das Schneiden gerade lernen, können viel leichter einsteigen, intuitiver arbeiten und besitzen die Software aufgrund ihres geringen Preises auch meist selbst. Aus eigener Erfahrung kann der Autor berichten, dass Studenten mit einem Programm wie FCP 7 rund dreimal so lang brauchen, um damit gut arbeiten zu können, wie mit FCP X.
In letzter Konsequenz könnten Programme wie FCP X dazu führen, dass der bisher eigenständige Beruf des Editors sich weiter wandelt und dessen Fertigkeit eher als Zusatzqualifikation eines Redakteurs, Autors oder Kameramanns betrachtet wird — ganz sicher nicht überall, aber möglicherweise in immer breiteren Bereichen der Branche. Für die meisten Produktionen ist ein separater der Editor aber allein schon deshalb erstrebenswert, weil er — sozusagen als erster Zuschauer — eine zweite Meinung und eine gewisse Distanz zu den Aufnahmen mitbringt. Diese wichtige Korrekturfunktion geht weit über die rein technische Handhabung und Verarbeitung des Materials hinaus und kann die Qualität des Endprodukts entscheidend steigern.
FCP X: (K)ein Erbe von FCP 7?
FCP 7 ist eine 32-Bit-Software, FCP X eine 64-Bit-Software — und benötigt auch ein entsprechendes Betriebssystem. Eine Nebenwirkung davon ist, dass sich alte Plug-Ins und Effekte in FCP X nicht mehr verwenden lassen, man muss sie also erneut erwerben — und in vielen Fällen gibt es liebgewonnene Plug-Ins für FCP X gar nicht.
Nahezu jeder erfahrene Editor hat sein eigenes Toolset mit vorgefertigten Effekten, Grafiken und Titeln, die ihm das Arbeiten erleichtern und den Schnittbetrieb erheblich beschleunigen. Bei FCP 7 konnten eigene Effekt-Pakete als Projekt gespeichert und mit jedem anderen Projekt geöffnet werden. Der Zugriff von FCP X aus auf FCP-7-Toolsets ist jedoch nicht möglich. Hier verlangt FCP X vom Editor einen kreativen Neustart — und der ist keineswegs mehr so einfach wie früher. Wer seine eigenen Effekte speichern will, kann das nur unter Einsatz der separaten Software Apple Motion realisieren. Motion ist mit einem Preis von 45 Euro vergleichsweise günstig, das größere Hindernis besteht aber darin, dass man sich auch mit Motion erst einmal vertraut machen muss. Immerhin: die Möglichkeiten, ganz eigene Effekte damit zu kreieren, sind sehr viel umfangreicher als bei FCP 7.
Motion ist nicht nur ein recht ordentliches Compositing-Programm, sondern auch eine wichtige Ergänzung für FCP X, die fast schon zum grundlegenden Handwerkszeug eines professionellen FCP-X-Cutters gehören sollte — weshalb man sich natürlich die Frage stellen kann, weshalb Motion nicht integraler Bestandteil von FCP X ist. In Wahrheit ist das Gegenteil der Fall: Motion-Projekte können nicht wie früher in der Timeline genutzt werden. Gerade an dieser Stelle war die Zusammenarbeit zwischen FCP 7 und Motion vorbildlich, denn es konnten komplexe Compositing-Projekte direkt in Final Cut Pro verwendet werden. Das ist mit FCP X also komplizierter geworden.
Leider können FCP-7-Projekte generell nicht direkt in FCP X geladen werden, die xml-Dateien beider Programme sind nicht kompatibel. Wer diesen Schritt benötigt, kann dazu die kleine Zusatz-App 7toX von Assisted Editing für 9 Euro im App-Store erwerben, muss sich aber darauf einstellen, dass die Wandlung nicht in allen Fällen vollkommen fehlerfrei funktioniert, sondern Nacharbeiten nötig werden können.
Ein großes Plus bei FCP X ist die automatische Sicherung jedes Arbeitsschrittes im Hintergrund. Gerade für Einsteiger ist das ein Segen: Den Verlust von Arbeitsschritten muss man in FCP X also nicht mehr fürchten. Im Zuge der zwischen FCP 7 und FCP X erfolgten, nicht immer vorteilhaften Vereinfachungen, ist allerdings auch die Option für das Sichern verschiedener Projektstadien verloren gegangen. Wenn man das möchte, muss man nun regelmäßig Kopien der Projekte anlegen, falls man später auf frühere Versionen zurückgreifen will. Allerdings wird die »Projekt-Mediathek« (dazu später mehr) dadurch sehr schnell überladen.
Das Dateimanagement
Eine weitere Hürde beim Umstieg auf FCP X ist — neben der Nomenklatur und den bisher genannten Aspekten — das Dateimanagement. FCP X organisiert Projekte nach einem eigenen, neuen System und lässt die gewohnten Drag-and-Drop-Abläufe nicht zu. Zudem arbeitet FCP X — wie schon erwähnt — mit Bezeichnungen, die zum Großteil aus iMovie stammen und deshalb viele Profi-Cutter erst einmal abschrecken. Bisher war bei FCP 7 das »Projekt« einfach eine Sammlung aller Daten und Sequenzen in einem Browser-Fenster — jetzt bei FCP X, versteht Apple darunter das, was früher »Sequenz« hieß: Eine Timeline, in der Clips zum finalen Film angeordnet werden. Das frühere »Projekt« hingegen heißt nun »Ereignis« und speichert zwar die Clips und Daten, nicht aber die Sequenzen, die ja nun »Projekte« heißen. Alles klar?
Hat man sich daran gewöhnt, muss man also im Hinterkopf behalten, dass man stets beide Order aus Final Cut Events und Final Cut Projects kopieren muss, wenn man sie sichern oder anderweitig verwenden will. Diese befinden sich, wenn man mit den Grundeinstellungen arbeitet, auf der Systemplatte im Ordner »Filme«, oder an dem Ort, den man beim Anlegen eines »Ereignisses« ausgewählt hatte. Beim Start von Final Cut Pro X werden immer alle Ereignis- und Projektordner geladen, die auf der obersten Ebene oder im Ordner »Filme« vorliegen. Das kann mitunter ziemlich lange dauern, da auch alle gerade gar nicht benötigten Projekte geladen werden. Will man das vermeiden, gibt es drei einfache Möglichkeiten:
- Man organisiert seine Daten auf externen Festplatten und schließt immer nur die jeweils benötigte Festplatte an.
- Die nicht benötigten Ereignisse und Projekte werden vor dem Start in einen anderen Order auf derselben Festplatte verschoben – beispielsweise »Andere Ereignisse« und »Andere Projekte«. Diese können dann immer wieder zurück verschoben werden, wenn sie benötigt werden.
- Man greift zum Zusatzprogramm Event Manager X von Assisted Editing für 5 US-Dollar. Startet man FCP X, kann damit ausgewählt werden, welche Ereignisse und Projekte tatsächlich geladen werden. Zudem kann der Cutter mit der Zusatz-Software auch nachträglich Ereignisse oder Projekte deaktivieren, wenn etwa eine Festplatte ausgeworfen werden muss. Das löst dann folgendes Problem: Liegt bei einer Festplatte eine FCP-X-Datei auf der obersten Ebene, lässt sich die Platte nicht vom Finder abmelden, solange FCP X läuft.
Wer die Daten lieber selber verwalten und ordnen will, für den ist das Datei-Management von Final Cut Pro X störrisch wie ein Esel. Einfacher ist es, wenn man sich dem System unterordnet, das Apple ersonnen hat. Aber auch dabei gibt es Fallstricke: Die Daten lassen sich beim Import analysieren und werden dann automatisch in verschiedene Unterkategorien aufgeteilt. Dabei kann ein Clip oft auch in mehreren Kategorien vorkommen. Das geht gut, solange es nur wenig Kamerabewegungen oder Zoomfahrten gibt. Bei Aufzeichnungen im MTV-Style erhält man jedoch schnell einem Haufen von Ordnern, die genau das Gegenteil dessen bewirken, was sie sollen: Sie schaffen keine Ordnung, sondern Chaos.
Die Dateien werden im Browser nach sogenannten Ereignissen, Schlagwortsammlungen und Ordnern organisiert. Das bietet zwar verschiedene Ordnungskriterien (Zahnradsymbol am unteren Rand des Browsers), aber leider keine komfortable Möglichkeit, um manuell zu sortieren.
Will man seine Daten aber partout selbst organisieren, gibt es zwei (Um-)Wege:
- Zunächst importiert man das Material in FCP X und kopiert es mit diesem Schritt letztlich nur auf die Festplatte. Dann sortiert man die Dateien im Finder, legt ein neues Ereignis an und importiert die zuvor sortierten Ordner in einem zweiten Schritt mit dem Befehl »Ordner als Schlagwortsammlung importieren«. Fürs Sortieren der Dateien kann man auch ein externes Programm wie Red Giant BulletProof oder GoPro Studio nutzen.
- Die zweite manuelle Möglichkeit ist die Projektorganisation mit Hilfe des Schlagwort-Editors. Damit lassen sich bis zu neun Schlagwort-Kurzbefehle anlegen. Wird ein Clip mit einem der Schlagwörter versehen, taucht er im Ordner der entsprechenden Schlagwortsammlung auf. Der Browser kennt zwar auch normale Ordner, aber hier lassen sich nur Schlagwortsammlungen organisieren. Clips können nicht per Drag-and-Drop in einen Ordner verschoben werden.
FCP X hat aus iMovie eine einfache Möglichkeit zur Kennzeichnung von Clips übernommen: Clips lassen sich als Favoriten kennzeichnen oder sie können abgelehnt werden. Diese Methode reicht aber maximal aus, um einfache Projekte mit wenigen Clips zu organisieren.
Kurzum: Die starre Projektorganisation ist einer der größten Schwachpunkte von FCP X. Eine vergleichsweise praktikable Lösung ist eine Kombination der oben beschriebenen Workarounds: Nach dem Import organisiert man bei diesem Weg die Dateien in Hauptkategorien, löscht das alte Ereignis und legt ein Neues über den Weg »Als Schlagwortsammlung importieren« an.
In einigen Fällen hat das starre Datei-Management aber auch Vorteile und beschleunigt die Arbeit. So ist es möglich, schon während des Imports der Dateien weiterzuarbeiten, auch H.264-Dateien lassen sich dabei flüssig, ohne merkliche Nachteile bearbeiten — zumindest wenn man keine zu komplexen Compositings erstellen möchte. Gerade wenn man mit DSLR-Daten arbeitet, ist es ein erheblicher Zeitvorteil, wenn man schon schneiden kann, während etwa weiterhin im Hintergrund Material von einer SD-Speicherkarte importiert wird.
Die Handhabung von Proxy-Video und »optimierten Medien« ist im Vergleich zu FCP 7 stark vereinfacht. So kann während des Imports eine ProRes-Proxy und eine ProRes-422-Kopie (= optimierte Medien) angelegt werden. Wenn es die (mangelnde) Performance des Rechners erfordert, werden dann die Proxy-Dateien verwendet. Beim Export wird dann automatisch wieder das beste Medienformat verwendet. Das Handling der Dateien findet also im Hintergrund statt, ohne dass sich der Cutter darum kümmern müsste. Wichtig ist lediglich, einzustellen, ob bei der Wiedergabe Leistung oder Qualität wichtiger ist. Wer dies beim Import vergessen hat, kann es im Ereignis-Browser nachholen: Per Rechtsklick und mit der Option »Medien Umkodieren« lässt sich wahlweise »Optimiert« oder »Proxy« auswählen. In welchem Format eine Datei vorhanden ist, kann man im Informationsfenster im Tab »Info« unter dem Punkt »Verfügbare Vertretungen für Medien« ablesen.
Leider lassen sich Projekte nicht kopieren, wenn gerade Hintergrundprozesse laufen. Das ist ein echter Nachteil. Zudem dauert es teilweise einige Minuten, bis ein Projekt kopiert ist — zumindest, wenn es sich um ein Projekt mit mehreren Ebenen und Grafiken handelt. Hier hat FCP X einen deutlichen Rückschritt gemacht, vor allem, wenn man wichtige Arbeitsetappen mit einer eigenen Timeline zwischenspeichern will.
Der Schnitt
Viele erfahrene Cutter kritisierten insbesondere die Magnetic Timeline von Final Cut Pro X. Was steht hinter diesem Konzept?
- Es gibt bei FCP X keine klassischen, für sich allein stehenden Spuren, sondern eine zentrale Spur — »Handlung« genannt — an die alle anderen Ebenen angedockt werden müssen.
- Lücken in dieser zentralen Spur werden im Normalfall stets automatisch geschlossen. Voraussetzung dafür ist aber die Arbeit mit dem Auswahlwerkzeug (A-Taste). Arbeitet man jedoch mit dem neuen Positionswerkzeug (P-Taste), funktioniert alles genau so, wie man es von FCP 7 und der Arbeit mit dem Auswahlwerkzeug kennt. Der einzige Unterschied besteht darin, dass Lücken durch schwarze Clips gekennzeichnet werden. Wer also gerne mit Lücken in der Timeline arbeitet, um sich damit mehr Übersicht zu verschaffen, kann das auch weiterhin tun.
Damit die Magnetic Timeline für alle Clips in einem Projekt funktioniert, müssen alle Clips auf eine bestimmte Weise zusammenhängen. Klassische Videospuren, wie man sie aus Final Cut Pro 7 kennt, sind dadurch nicht mehr brauchbar, da diese nicht zusammenhängen. An den angehängten Clips funktionieren die klassischen Trimmwerkzeuge wie Ripple (Länge ändern) und Roll (Schnittmarke verschieben) nicht mehr. Allerdings gibt es in FCP X die Möglichkeit, weitere Handlungsebenen zu erzeugen, bei denen das Trim-Werkzeug und auch alle »Einfügen«-Befehle wieder funktionieren. Allerdings darf man nicht vergessen, dass diese zusätzlichen Handlungen wieder an irgendeiner Stelle an die Haupthandlung andocken müssen.
Um so etwas wie Spuren zu erhalten, kann zu Beginn der Timeline ein schwarzes Frame erzeugt werden, an das die anderen Handlungen andocken können. Das geht entweder mit der Befehlskette »Bearbeiten>Platzhalter>Generator einfügen« oder durch das Verschieben des ersten Clips mit dem Positions-Werkzeug (P-Taste) und der Punkt-Taste um ein paar Frames. Zuvor muss man allerdings alle Clips in der Timeline auswählen (Befehl + A), da der nächste Clip ansonsten um diesen Frame gekürzt wird. Das Spur-Auswahlwerkzeug (früher T-Taste) gibt es nicht mehr. Die Auswahl, in welche »Handlung« ein Clip aus dem Ereignis-Browser eingefügt wird, muss leider mit der Maus ausgewählt werden und gelingt nicht über Tastaturbefehle, da die angehängten Ebenen keine Nummern besitzen. Das erfordert am Ende also etwas mehr Mausarbeit als mit FCP 7.
An vielen anderen Stellen bietet FCP X eine wesentlich schnellere Arbeitsumgebung. Ein Beispiel dafür ist der Skimmer. FCP X unterscheidet zwischen Abspielposition und Skimmer. Der Skimmer (S-Taste) ist eine vertikale rote Linie in der Timeline, die automatisch mit der Maus mitwandert, ohne dass man in die Timeline oder das Videofenster klicken müsste. Die Abspielposition springt zum Skimmer, wenn in den entsprechenden Bereich geklickt wird.
Wenn der Skimmer aktiviert ist, werden Befehle aus dem Viewer auf der Basis des Skimmers und nicht anhand der Abspielposition ausgeführt. Mit der Tastenkombi »Umschalt + S« kann das Audioskimming aktiviert/deaktiviert werden. Schon im Ereignis-Browser ist es möglich, wirklich schnell Material zu sichten. Gerade wenn es darum geht, Einstellungen im Shuttle-Betrieb auszusortieren, ist der Skimmer ein unschlagbar schnelles Werkzeug.
Alte Tastaturbefehle
Die Tastaturbefehle aus FCP 7 lassen sich leider nicht in FCP X importieren. Der Editor muss sich zunächst also die Mühe machen, eigene Kommandos festzulegen oder die neuen zu lernen und seine eigenen Modifikationen zu speichern
Auch wenn Apple viele Befehle an die neue Nomenklatur angepasst hat, lassen sich diese mit dem Command-Editor einfach ändern. Der Command-Editor befindet sich in der Menüleiste unter Ablage>Befehle>Anpassen.
Einige der wichtigsten Befehle sind gleich geblieben, so dass auch jeder Premiere- oder Media-Composer-Cutter binnen Minuten mit dem Schnitt anfangen kann, wenn er das Datei-Management in den Griff bekommen hat. Die JKL-Tasten sind nach wie vor für die Navigation zuständig, »I« setzt einen In- und »O« einen Out-Punkt. Die Komma-Taste verschiebt weiterhin einen Clip oder kürzt um ein Frame rückwärts, je nach Werkzeug, die Punkt-Taste ein Frame vorwärts, und auch die Pfeiltasten haben dieselben Funktionen.
Wie in FCP 7 setzt »Befehl + T« eine Blende, »Befehl + Plus« zoomt in das Bild »Befehl + Minus« zoomt heraus, gleichgültig, ob in der Timeline oder im Viewer. »Umschalt + Z« zeigt wahlweise die gesamte Timeline oder das gesamte Bild im Viewer. Eine wichtige Funktion verbirgt sich hinter <- Damit wird die aktuelle Abspielposition oder die Umgebung des Skimmers einmal wiedergegeben. (Loop-Wiedergabe: Befehl + L). Unverändert geblieben ist auch die M-Taste für einen Marker und die A-Taste für das Auswahlwerkzeug. Um Lücken zu lassen, muss jetzt das P für das Positionswerkzeug verwendet werden. H aktiviert wie bisher das Hand-Werkzeug und Z das Zoom-Werkzeug. Auch X, für die Auswahl eines Clips und »Alt + X«, um eine Auswahl zu entfernen haben sich nicht verändert.
Gemäß der Logik der Magnetic Timeline haben die Löschen- und die Entfernen-Taste ihre Funktionalität verändert: die Löschen-Taste schließt jetzt eine Lücke, die Entfernen-Taste erzeugt eine Lücke (Gap), wie die G-Taste. Mit diesen Werkzeugen lässt sich ein Großteil der Schnittarbeit fast wie bisher erledigen. Einige der Tastatur-Befehle ergeben mit der neuen Belegung wirklich Sinn und erfordern keine große Umstellung. So sind auch die Copy-, Paste- und Ausschneiden-Befehle erhalten geblieben — mit dem Unterschied, dass diese immer in jener Handlung eingefügt werden, aus der sie entnommen wurden. Es lässt sich nach dem Copy also keine Paste-Handlung festlegen. Stattdessen muss der Clips mit der Maus umplatziert werden. Eine bessere Variante in diesem Fall ist das Kopieren per Drag-and-Drop mit gedrückter Wahl-Taste. In diesem Fall kann der Clip gleich in die gewünschte Position in der Handlung oder als angehängter Clip eingefügt werden.
Schnitt per Tastatur für Fortgeschrittene
In der Praxis hat sich vor allem ein neues Feature von FCP X als sehr praktisch herausgestellt: Es können mehrere In- und Out- Punkte in einem Clip gekennzeichnet werden. Sie bleiben im Ereignis-Browser erhalten, solange sie sich nicht überschneiden. Allerdings sind die vorgegebenen Tastaturkommandos für alternative Anfangs- und Endpunkte mit »Umschalt + Befehl + I (oder O)« zu umständlich. Stattdessen ist die Tastenkombination »Wahl + I« oder »Wahl + O« wesentlich praktischer. Sie ist ursprünglich für das Löschen beider Punkte gedacht, was man eher seltener benötigt. Die Option, mehrere In- und Outpunkte in einem Clip zu setzen, ist sehr hilfreich, um bei längeren Aufnahmen Ordnung zu schaffen, ohne dass man Subclips oder Marker verwendet. Später ist es dann möglich, einfach den gewünschten Bereich des Clips auszuwählen und mit einem der genannten Befehle in die Timeline einzufügen.
Mit »Umschalt + I« und »Umschalt + O« kann zwar innerhalb eines Bereichs gesprungen werden, aber leider nicht zur nächsten Bereichsauswahl. Falls keiner der ausgewählten Bereiche markiert ist, werden einfach alle markieren Clipbereiche in die Timeline eingefügt. Gerade bei dokumentarischen Formaten, bei denen es hauptsächlich auf die exakte Auswahl der Clips ankommt, ermöglicht diese Arbeitsweise eine hohe Arbeitsgeschwindigkeit. Klassische Subclips gibt es in FCP X nicht. Zwar kann die Favoriten-Funktion (F-Taste) dazu verwendet werden, mehrere Bereiche als gut zu markieren und die nicht markierten Bereich mit »Control + F« auszublenden, aber nicht in dem Umfang, wie das von klassischen Subclips her bekannt ist.
Die wichtigsten Befehle für den Schnitt im Ereignis-Browser sind die W-Taste für Einfügen und die D-Taste für das Überschreiben. Neu ist die E-Taste, die einen Clip am Ende anhängt. Mit Q wird der Clip über der Haupthandlung angeordnet und an der Stelle der Abspielposition/des Skimmers angebunden. Mit diesen Befehlen ist der klassische Drei-Punkt-Schnitt ohne große Umstellung möglich. Um einen Clip aus dem Ereignis-Browser an einen angehängten Clip anzufügen, muss daraus erst eine Handlung erzeugt werden (Befehl + G), in der dann in den schwarzen Rahmen geklickt wird, da sonst nur der Clip in der Handlung ausgewählt würde. Dieser unterscheidet sich von der Option »Zusammengesetzter Clip« (Wahl + G). Das verschachtelt die Clips in eine eigene Sub-Timeline. Einfacher gelöst als bisher ist die Frage, ob Audio-, Video- oder beides in die Timeline eingefügt werden soll. Mit »Umschalt + 1« wird Audio und Video, mit »Umschalt + 2« nur die Videospur und mit Umschalt & 3 nur die Audiospur für das Einfügen in die Timeline freigeschalten.
Für das Ersetzen gibt es in FCP X die Wahl zwischen drei Kommandos:
- Der Ersetzen-Befehl (Umschalt + R) ist eine Form des 4-Punkt-Schnitts, bei dem ein Clip mit In- und Out-Punkt anstelle eines anderen Clips in die Timeline eingesetzt wird. Wenn beide nicht exakt dieselbe Länge haben, ändert sich die Länge des Projektes. Wenn beispielsweise auf Musik geschnitten wird, eignet sich dieser Befehl nicht, da sich nachstehende Schnitte verschieben.
- Weiter gibt es zwei weitere Ersetzen-Kommandos, wobei sich eines davon am In-Punkt und das andere am Out-Punkt orientiert. Bei beiden Befehlen wird wie gewohnt ein Clip in der Timeline ersetzt, doch die Länge des Projektes verändert sich dabei nicht.
- Die Alternativen-Funktion (Umschalt + Y) ist eine Erweiterung des Ersetzen-Befehls. Dabei wird ebenfalls ein Clip durch einen anderen ersetzt, allerdings wird der alte Clip nicht gelöscht, sondern als unsichtbare Alternative mit dem neuen Clip verbunden. Auf diese Weise können mehrere Clips gestapelt und mit einem einfachen Klick ausgewechselt werden. Clips lassen sich auch duplizieren, um verschiedene Effekte ausprobieren zu können. Mit einem Klick auf die Frames kann zwischen den Alternativen gewechselt werden.
Der 4-Punkt-Schnitt, bei dem die Geschwindigkeit eines Clips mit In- und Out-Punkt automatisch an eine Lücke angepasst wird, ist in FCP X verloren gegangen und der Ripple-Befehl wurde mit dem Auswahlwerkzeug zusammengefügt, das auf einer Schnittkante automatisch zum Ripple-Werkzeug wird.
Für den effektiven Schnitt lohnt es sich, das Auswahlwerkzeug (A-Taste), das Positionswerkzeug (P-Taste), das Schnittwerkzeug (B-Taste), das Trimmen-Werkzeug (T-Taste, war früher das Spurauswahl-Werkzeug) und das Bereichsauswahlwerkzeug (R-Taste) zu merken. Mit der R-Taste lässt sich ein Bereich eines Clips auch in der Timeline auswählen, beispielsweise für die Audiobearbeitung oder um ein paar Frames für einen gewollten Jumpcut aus einem Clip zu löschen. Das Trim-Werkzeug vereint jetzt Trimmen (=Roll), wenn es über einer Schnittstelle platziert wird, und »Clipinhalt Verschieben« (=Slipping), wenn damit in die Mitte eines Clips geklickt wird. Um einen Clip in einem Projekt an der Abspielposition oder am Skimmer zu teilen, ist die Tastenkombi »Befehl + B« sinnvoll. Mit der V-Taste wird ein Clip deaktiviert, also unsichtbar gemacht. Die Option Schnittmarke aus Abspielposition/Skimmer verschieben ist von E auf »Umschalt + X« verlegt wordenk und das Hand- (H) und Zoom (Z)- Werkzeug sind gleich geblieben.
Audio- und Videodateien und Projekte
FCP 7 bot eine einfache Funktion, um mehrere Clips in einer Timeline durch weitere Sequenzen zu verschachteln. Das ist mit FCP X in dieser Form nicht mehr möglich. Mit »Zusammengesetze Clips« (Wahl + G) gibt es eine ähnliche Funktion, die Clips wie in einer Sequenz (jetzt Projekt) verschachtelt, allerdings werden diese »Zusammengesetzten Clips« nicht bei den Projekten gespeichert, sondern als neue Clips in der Ereignis-Mediathek. Diese Funktion ist sehr praktisch, um etwa Untertitel, fertige Bereiche oder Kapitel zu verschachteln. Sie kann aber auch zu einer großen Menge neuer Clips in der Ereignis-Mediathek führen. Eine eigene Kategorie für diese Sequenzen in der Schlagwortsammlung hilft, diese Dateien von den anderen Clips zu separieren.
Beim Kopieren eines zusammengesetzten Clips über die Wahl-Taste oder per »Copy and Paste« wird nicht automatisch ein neuer zusammengesetzter Clip angelegt. Um ihn in der Ereignisübersicht zu duplizieren, muss mit Rechtsklick das Kommando »Neuer Zusammengesetzter Clip« in der Ereignis-Mediathek dupliziert und dann erneut eingesetzt werden. Bei Copy und Paste in der Timeline wird keine neue Sequenz angelegt, also verweisen alle »Zusammengesetzten Clips« auf denselben Titel. Zusammengesetzte Clips sind auch der einzige Weg, um getrennte Audio und Videoclips wieder zusammenzufügen. Mit dem Kommando Rechtsklick »Audio trennen« lässt sich in einem Projekt (Timeline) eine Audiodatei von einer Videodatei trennen. Der Nachteil: Sie lassen sich nicht wieder durch das Link-Kommando zusammenfügen, nur durch zusammengesetzte Clips, die bei häufiger Nutzung die Ereignis-Mediathek unnötig überladen.
Angehängte Clips oder Handlungen hängen mit kleinen Verbindungen an der Haupthandlung. Sie lassen sich auch verschieben, wenn beispielsweise der Clip in der Haupthandlung gelöscht werden soll. Das ist zwar simpel, aber etwas fummelig zu bedienen. Mit gedrückter Befehl + Wahl-Taste klickt man dazu auf den Clip, dann springt der Anker an diese Stelle (Bei Handlungen ist wichtig, dass in den schwarzen Rahmen geklickt wird).
Die F-Taste legt einen Favoriten fest und markiert dabei einen Bereich des Clips. Das klassische »Find Frame«-Kommando, um genau diesen Clip in den Viewer zu laden, das bisher mit dieser Taste verbunden war, ist überflüssig geworden, da Viewer und Browser im Ereignis-Fenster verschmolzen sind. Mit »Umschalt + F« wird wie auch bisher der Originalclip in der Ereignis-Mediathek geöffnet. Gerade wenn viele Ereignisse offen sind, ist das auch der einfachste Weg, um das richtige Ereignis wieder zu finden.
Das Kopieren von Clip-Attributen funktioniert wie bisher: Einfach einen Clip in der Timeline mit »Befehl + C« kopieren und dann einen anderen Clip auswählen, auf den Eigenschaften kopiert werden sollen. Mit der Tastenkombination »Umschalt + Befehl + V« erscheint dann das Dialogfenster zum Anklicken der richtigen Attribute.
Das Anpassen der Clipgeschwinidgkeit wurde in FCP X zwar etwas vereinfacht, es bietet aber auch weniger Kontrolle. Retime (Befehl + R) erlaubt es, die Geschwindigkeit mit der Maus direkt am Clip einzustellen. Rampen können nur noch mit dem Befehl »Temporampe«, der den Clip einfach in unterschiedliche Geschwindigkeiten teilt, eingestellt werden. Geschwindigkeits-Keyframes gibt es nicht mehr, unterschiedliche Geschwindigkeiten sind somit nur noch über das Teilen des Clips möglich. Eine häufige Fehlerquelle hierbei: Die Audiodateien werden immer mitbearbeitet, wenn sie vorab nicht vom Clip abgetrennt werden. Praktisch ist die Funktion »Tonhöhe beibehalten«, bei der die Tonhöhe nicht verändert wird — die Option lässt sich bei Bedarf aber auch deaktivieren.
Stabilität
Die Stabilität einer Software hängt auch von vielen individuellen Faktoren ab, letztlich auch vom Rechner, dem Betriebssystem, von der anderen Software auf dem Rechner und von vielen weiteren Einzelheiten. Dennoch lässt sich beim Testen oft eine Tendenz erkennen.
Im Test-Setup lief FCP X auf einem MacBook Pro mit Lion-Betriebssystem und einem Mac Pro 8 Core Intel mit Snow Leopard. Auf dem Rechner mit Snow Leopard fühlte sich FCP X offenbar wohler und lief etwas stabiler. Im Vergleich zu FCP 7 war das FCP-X-Setup jedoch auf beiden Rechnern insgesamt deutlich instabiler und stürzte öfter mal nach vier bis fünf Stunden Einsatz ab. Auch die Daten anderer geöffneter Programme gingen dabei verloren, wenn man sie nicht zuvor manuell gespeichert hatte.
Bisweilen traten auch noch andere Effekte auf, die wohl den Eigenheiten des Datenmanagements innerhalb von FCP X geschuldet sind. So ließen sich externe Festplatten mit FCP-X-Projekten immer wieder mal nicht abmelden, auch wenn deren Daten nicht geladen und keine Dateien dieser Platten geöffnet waren.
Fazit
Gerade was den reinen Schnitt angeht, bietet FCP X alle wichtigen Werkzeuge, um schnell und effektiv zu arbeiten. In der aktuellen Version 10.0.9 ist FCP X eine gute Wahl für »Quick-and-Dirty«-Arbeit, also für Jobs, bei denen der Schnitt schon währen des Einspielens des Materials beginnen soll. Auch wenn viele Sender und professioneller Cutter teilweise berechtige Vorbehalte habe, kann FCP X schnell und effektiv eingesetzt werden. Lange Projekte tendieren mit FCP X allerdings dazu, schnell unübersichtlich zu werden. Um es anders auszudrücken: FCP X ist ein professioneller Youtube-Editor, der gut für kurze Medienformate geeignet ist. Mit etwas mehr Aufwand lassen sich aber auch längere Broadcast-Projekte ganz gut realisieren.
Das Dateimanagement bei FCP X ist gewöhnungsbedürftig und teilweise auch limitierend. Doch die Bearbeitungsmöglichkeiten während der Wiedergabe, das Skimming und einige Automatikfunktionen machen FCP X zu einem sehr schnellen Werkzeug für den Rohschnitt. Gerade das Bereichswerkzeug ist eine große Hilfe für die Audiobearbeitung, das automatische Sichern und die Magnetic Timeline verhindern Datenverluste und Flüchtigkeitsfehler. Letztlich bietet FCP X mit dem Präzisionseditor auch für aufwändigere Projekte alle notwendigen Werkzeuge — und eröffnet somit letztlich auch Möglichkeiten, die über das hinausgehen, was »Quick-and-Dirty«-Jobs erfordern.
Empfehlungen der Redaktion:
01.02.2012 – Apple: Update für Final Cut Pro X
16.03.2012 – Final Cut Pro X: Nachgelegt
26.07.2011 – Final Cut Pro X: Weniger ist mehr?
15.11.2013 – Hitfilm 2 Ultimate: VFX-Software mit Editing-Funktionen
10.09.2013 – Praxistest Media Composer 7: Mehr Background
29.06.2012 – Praxistest: Premiere Pro CS6