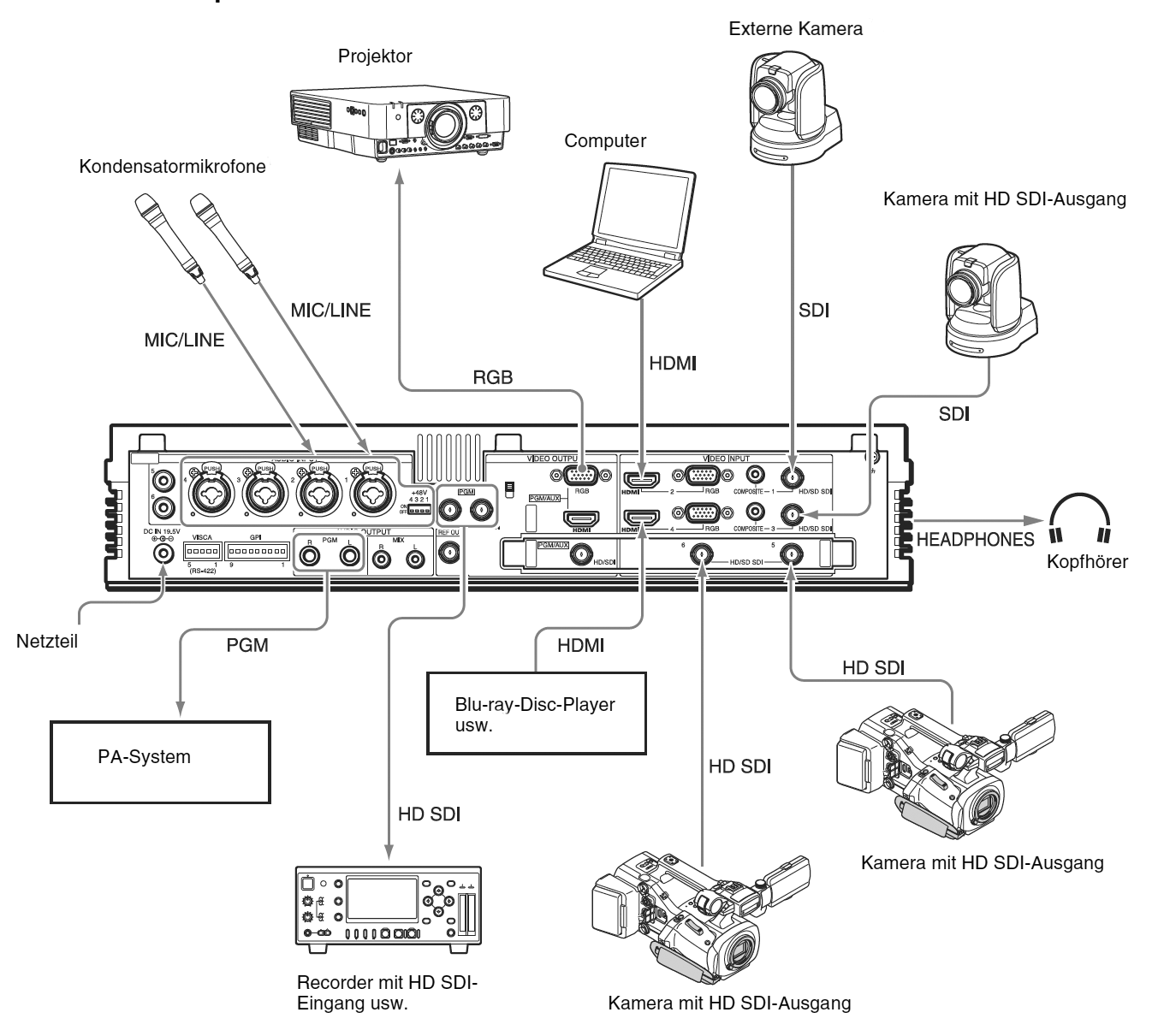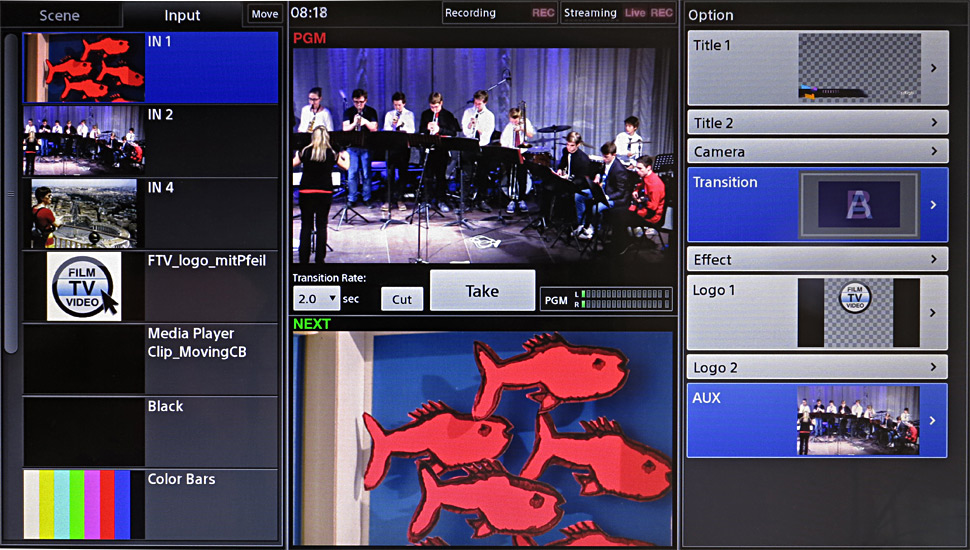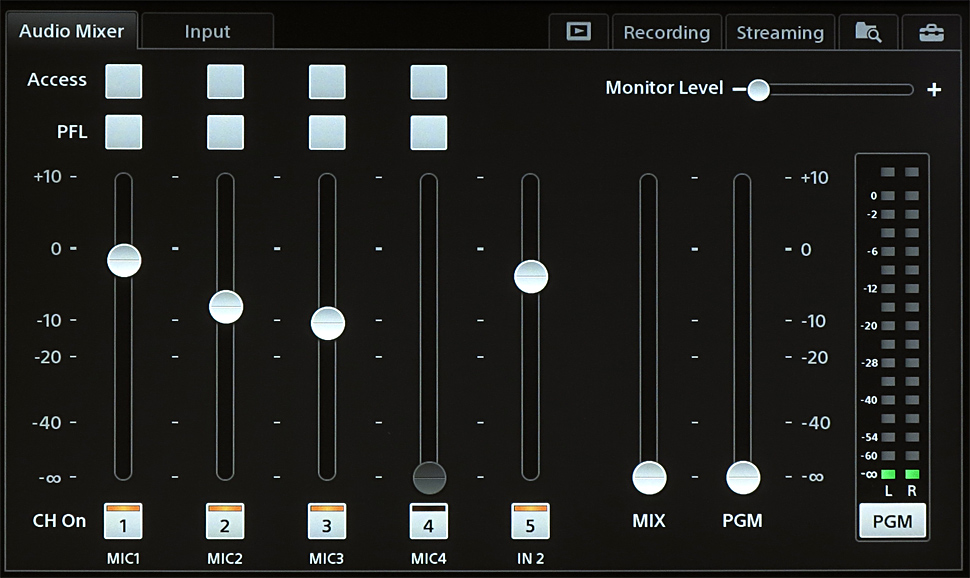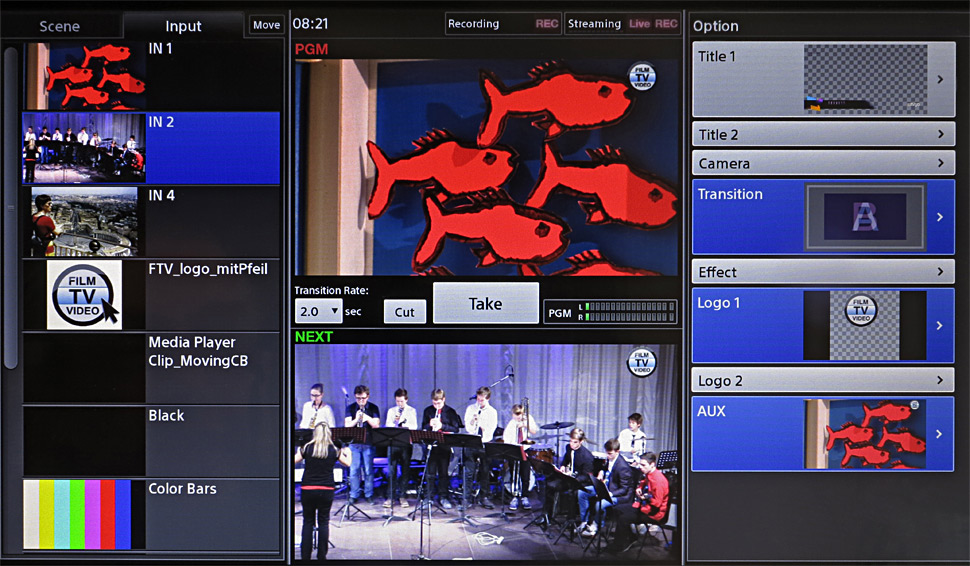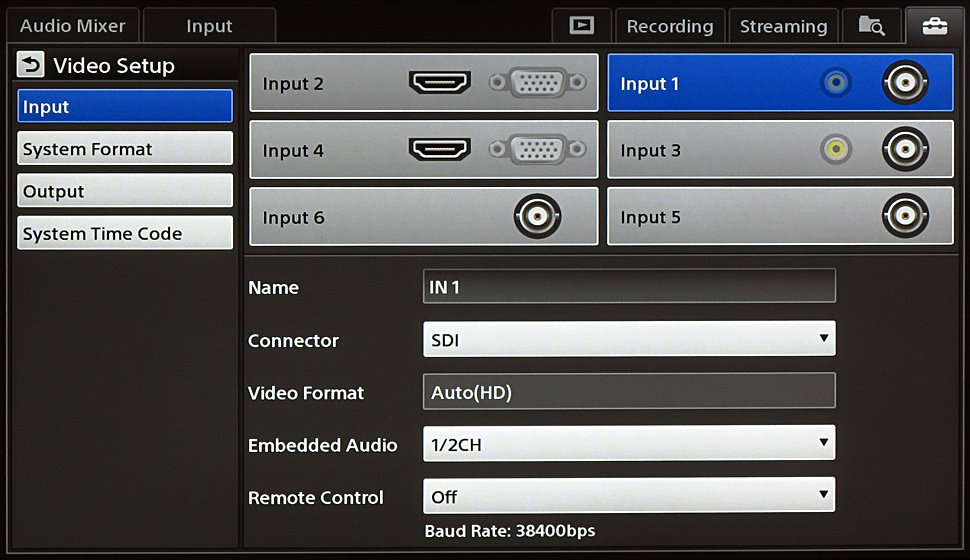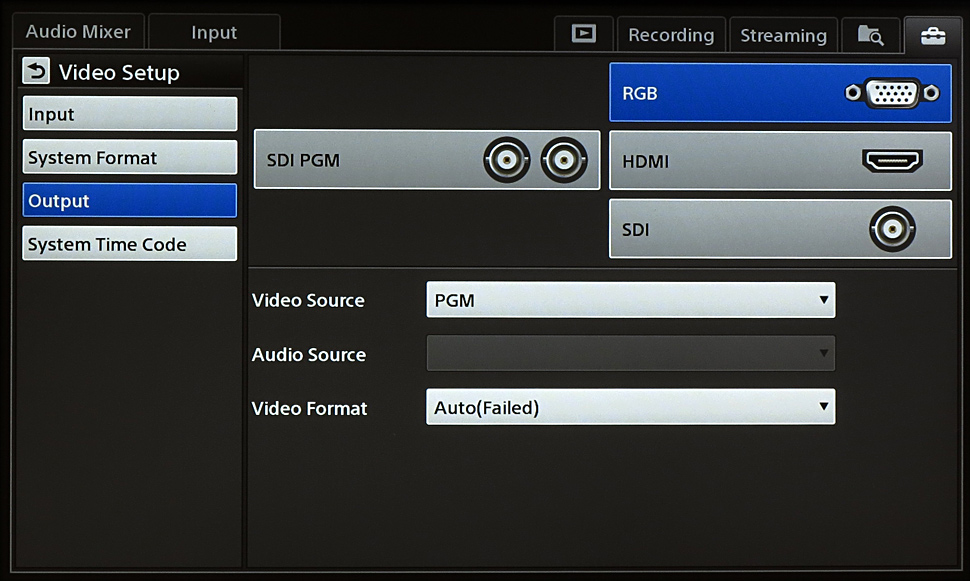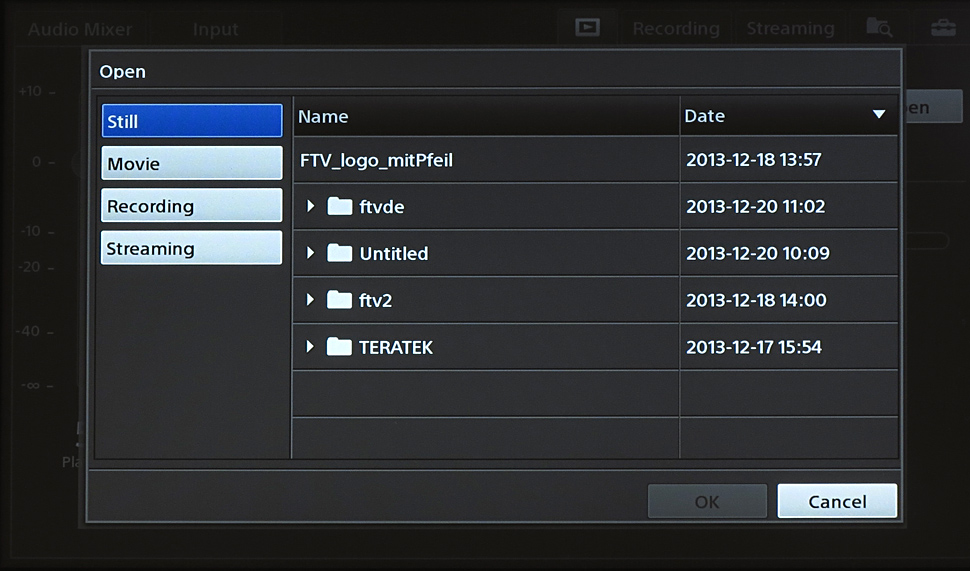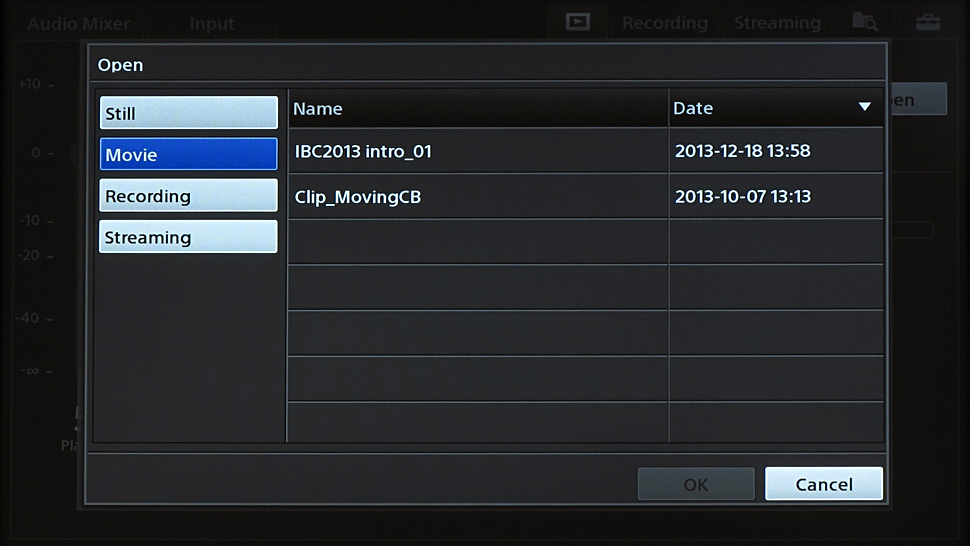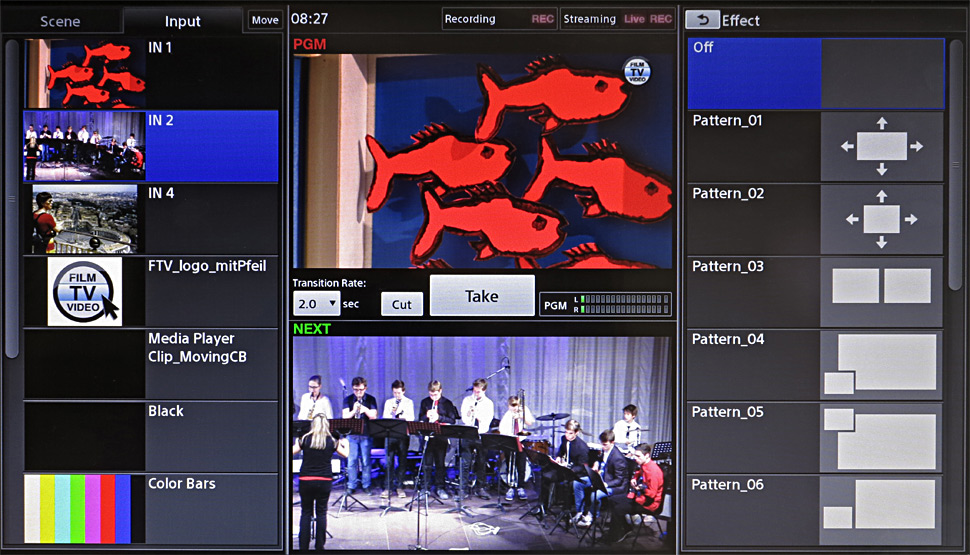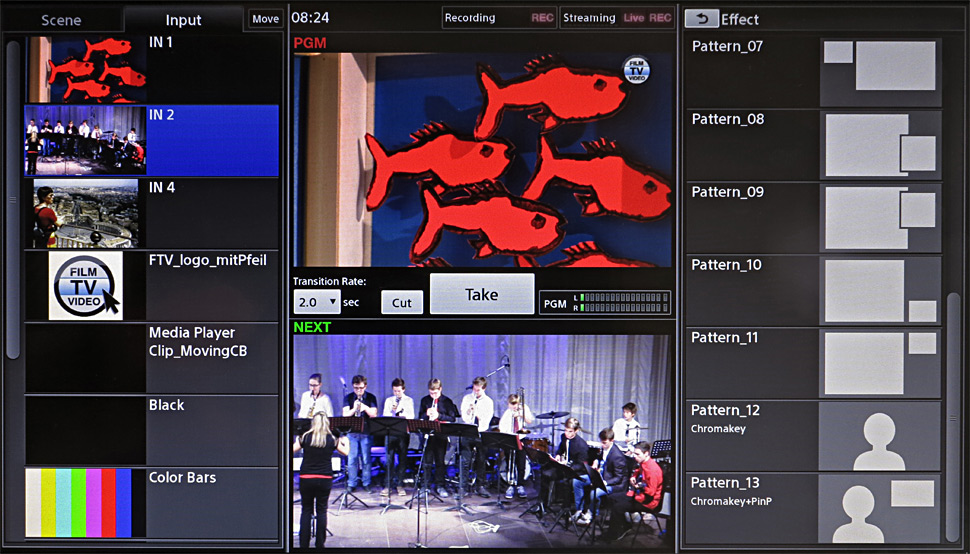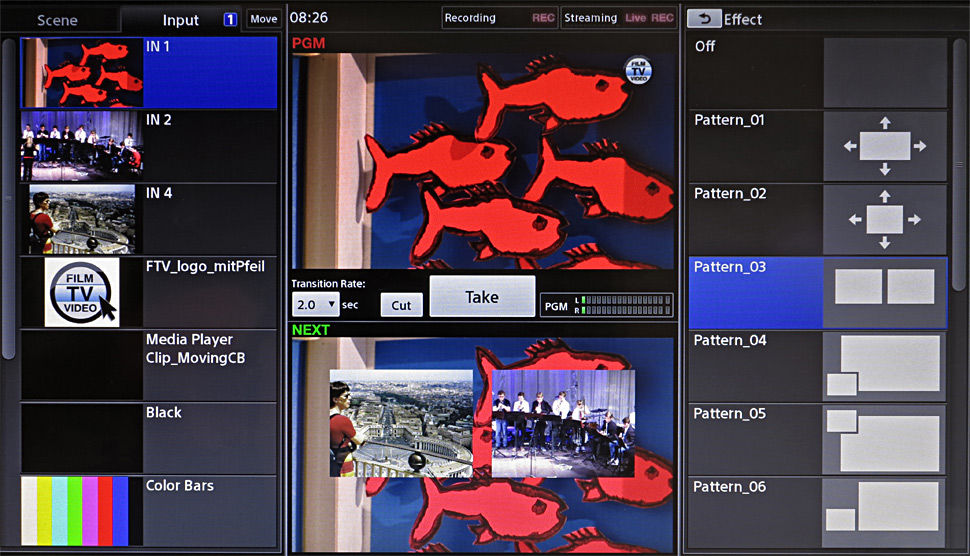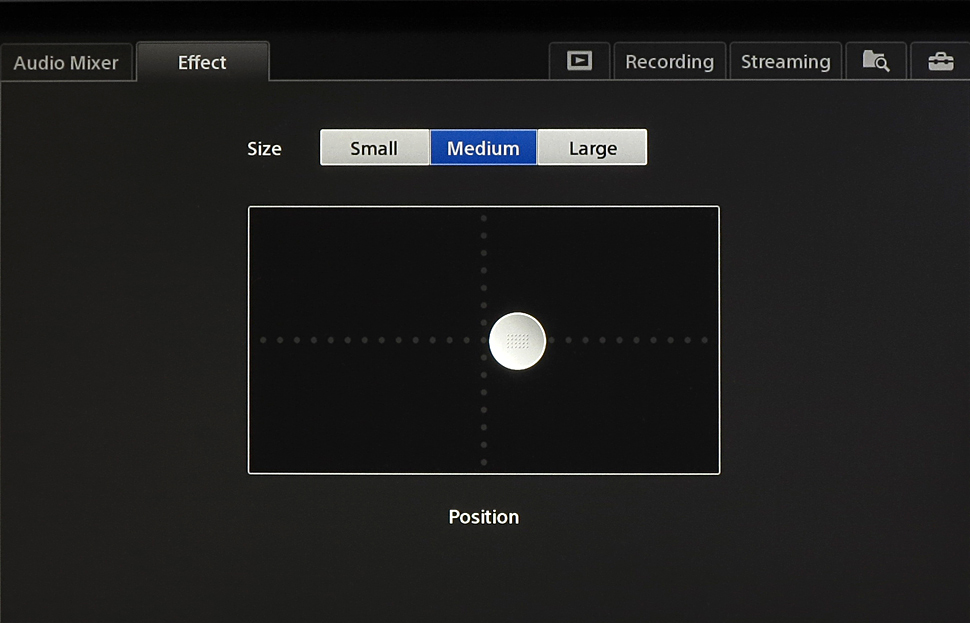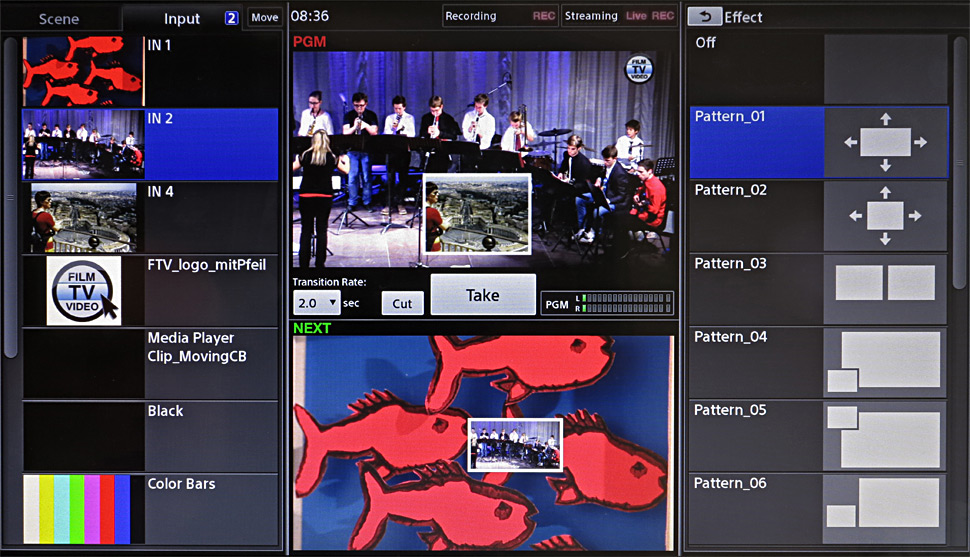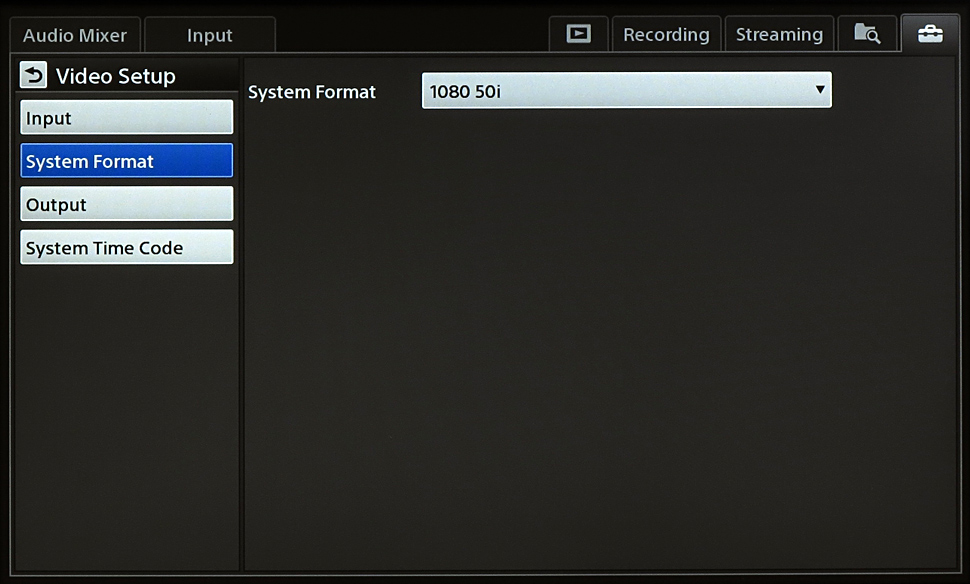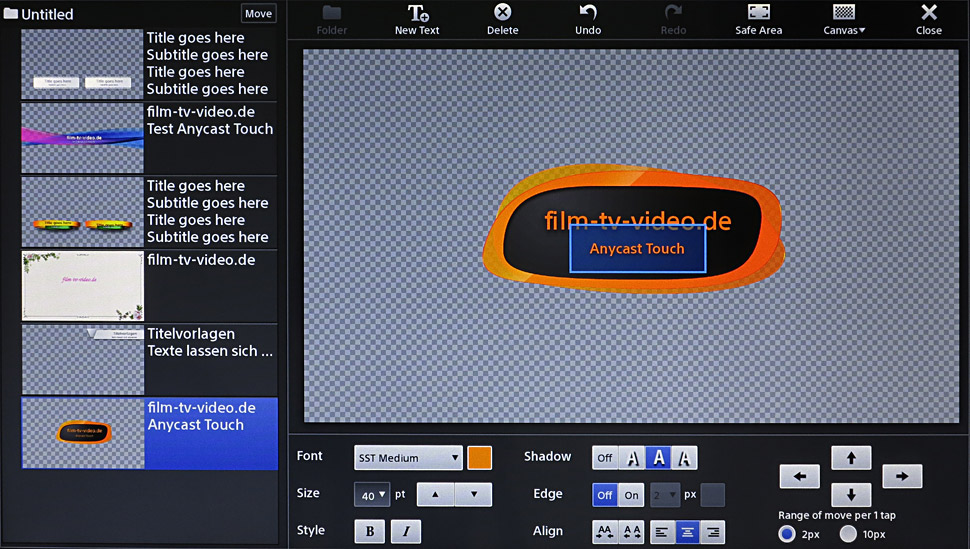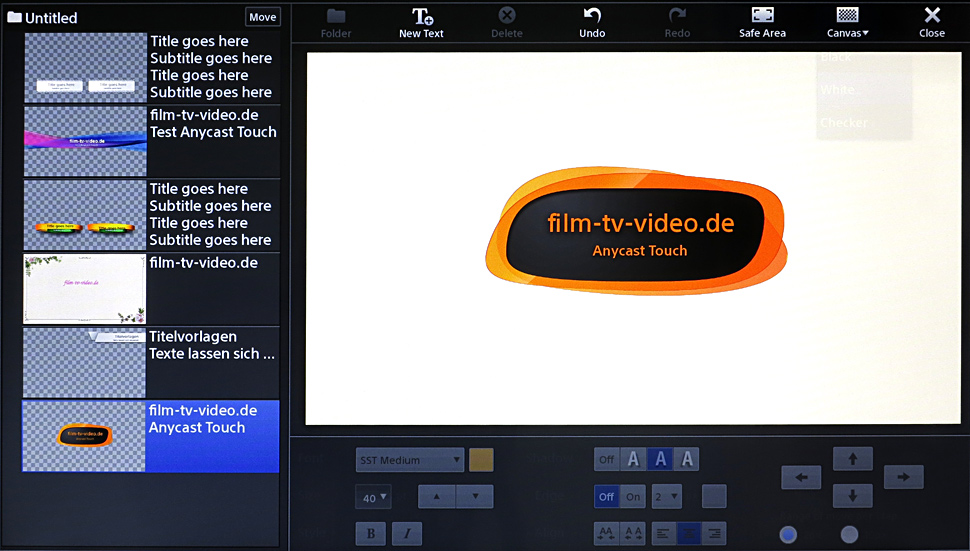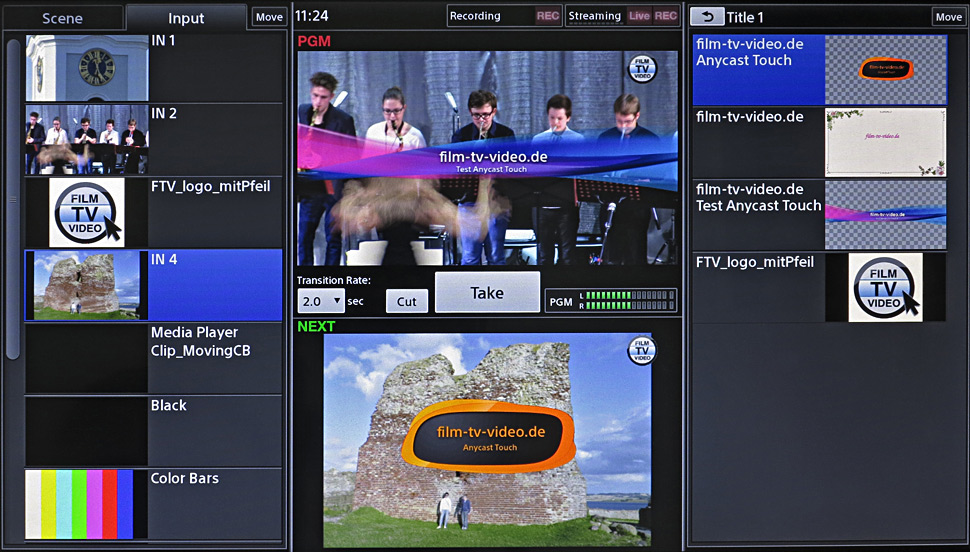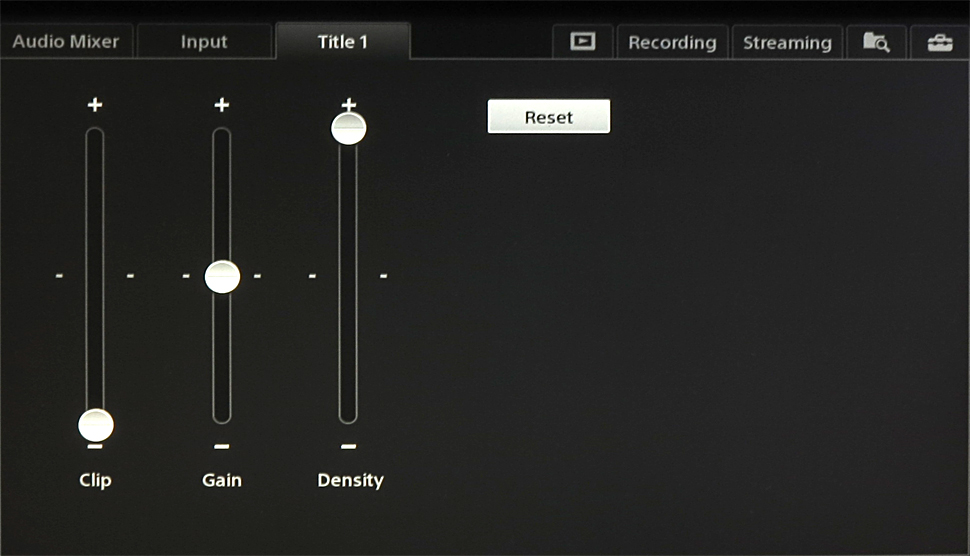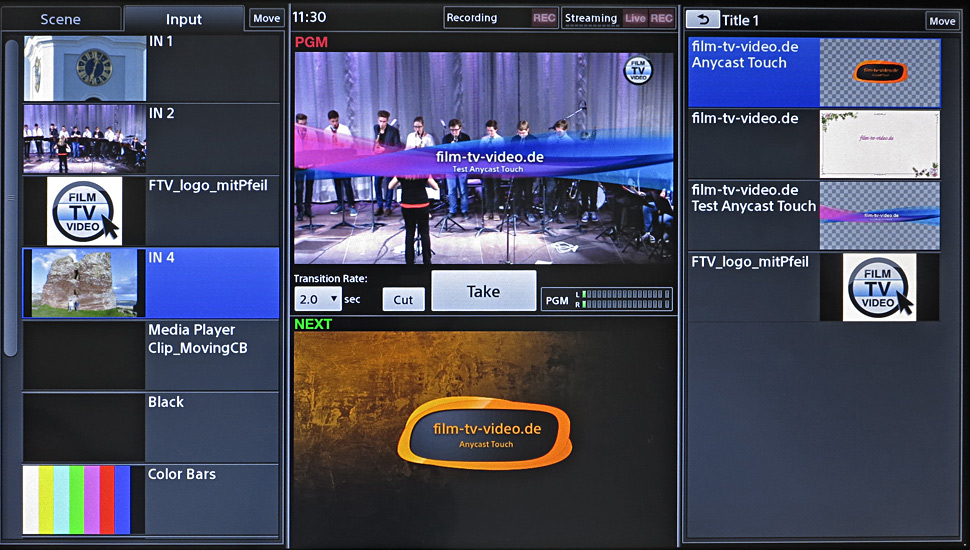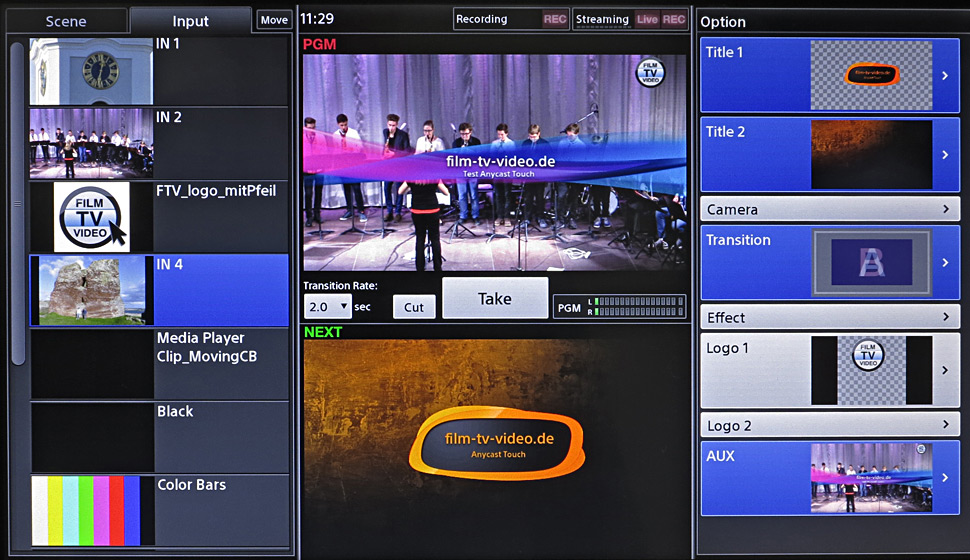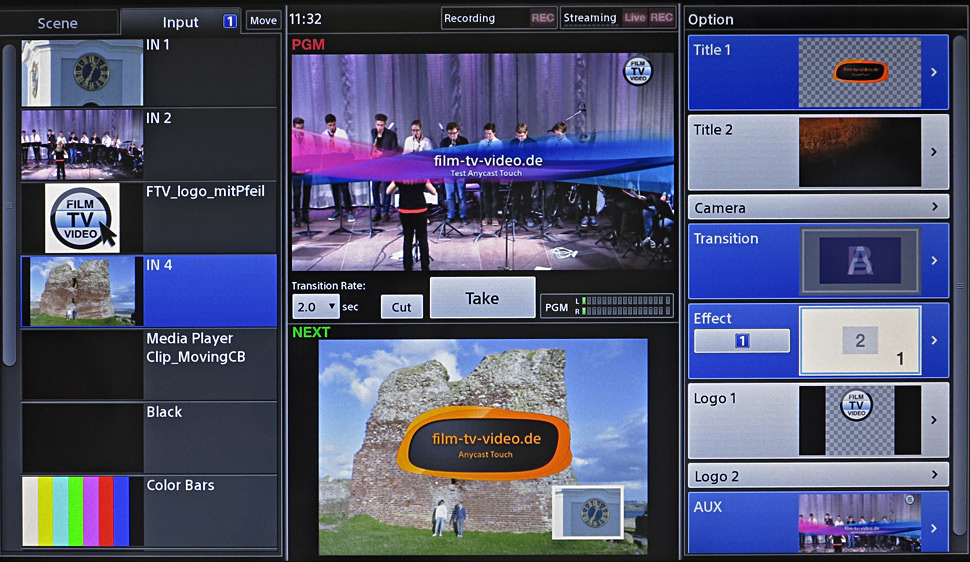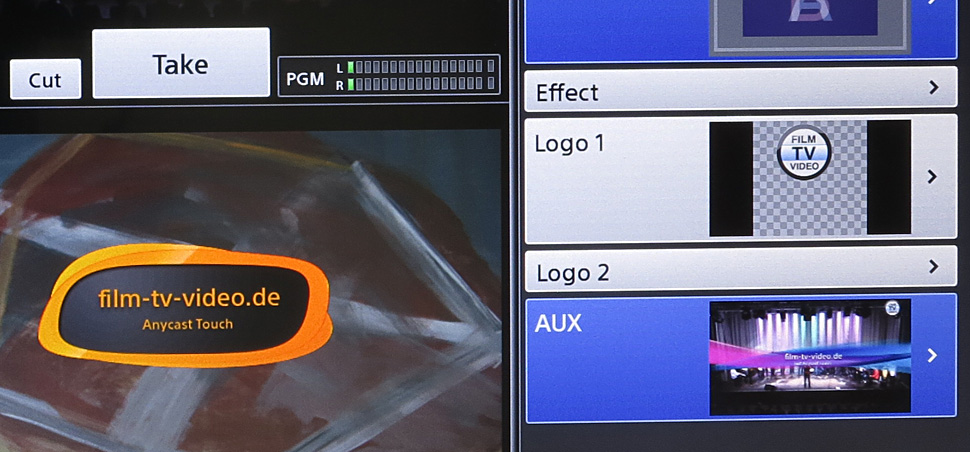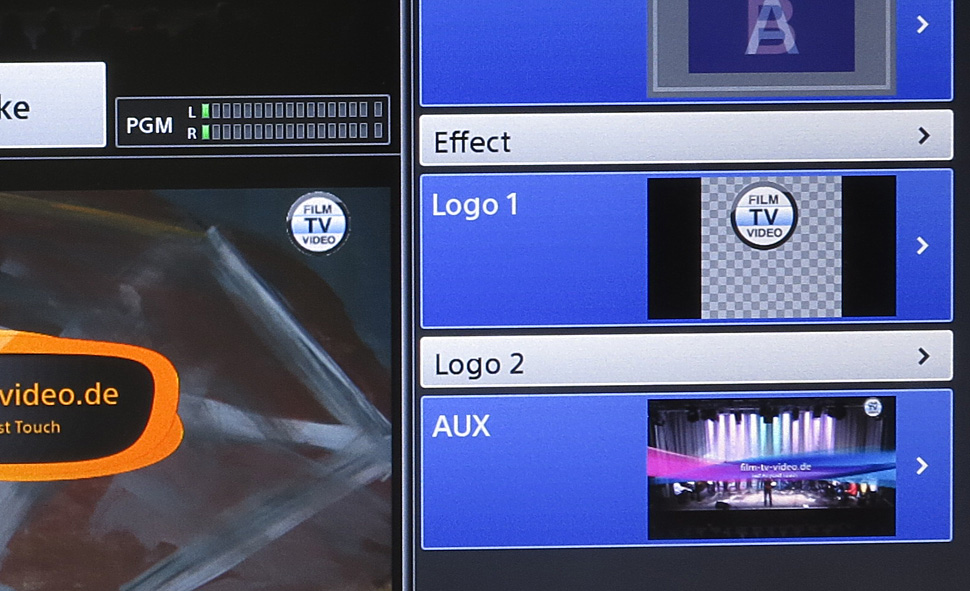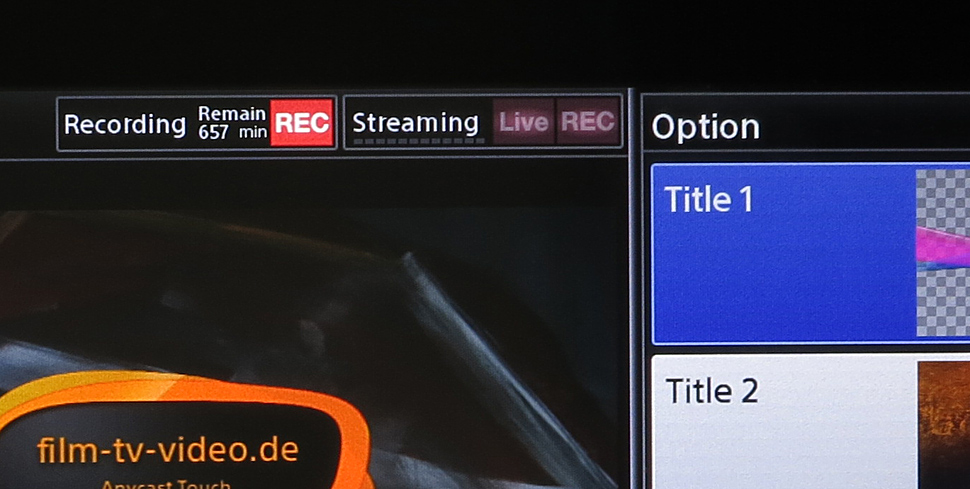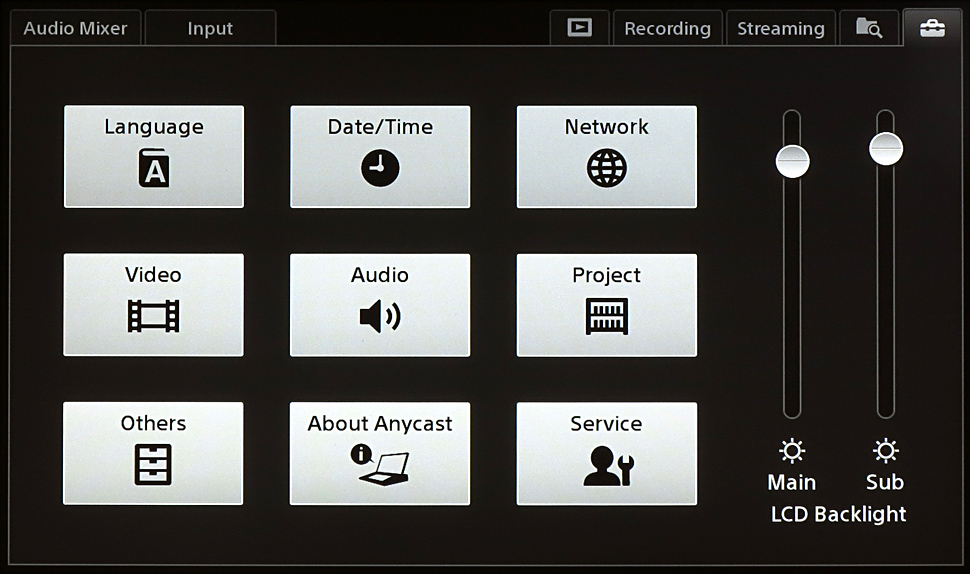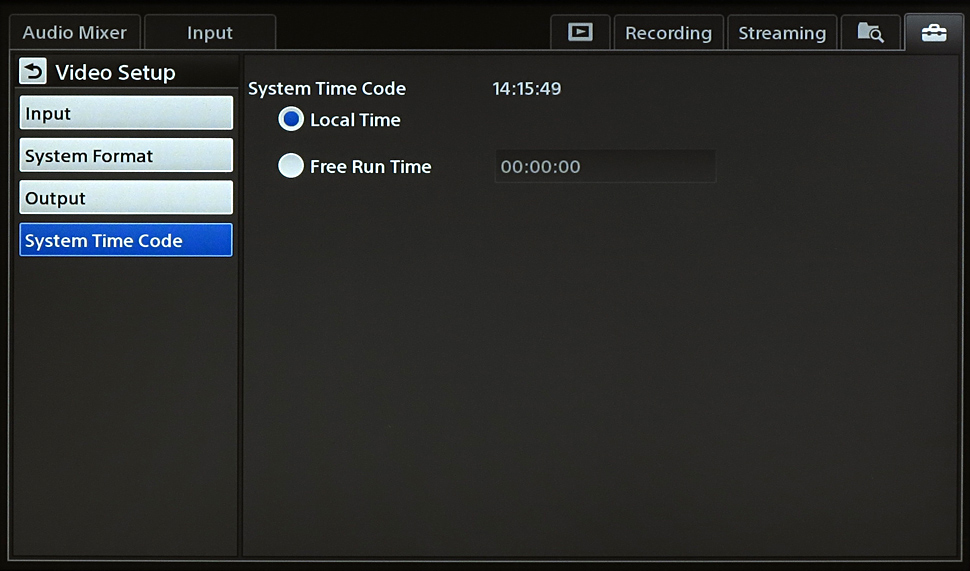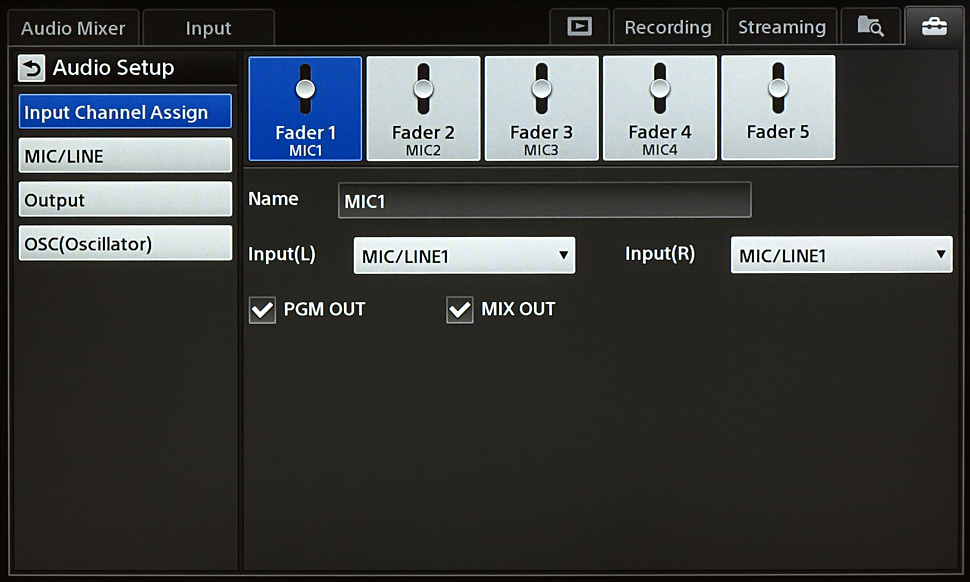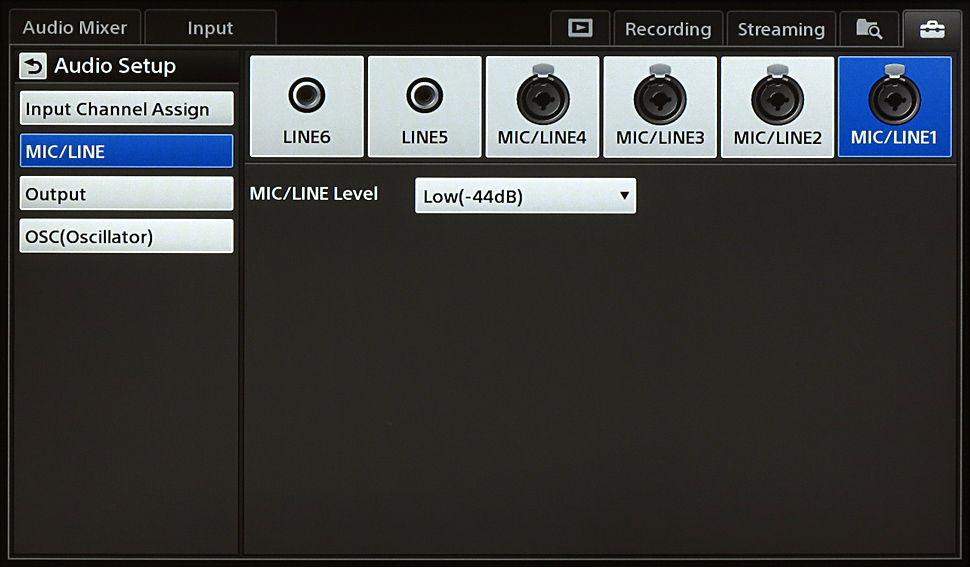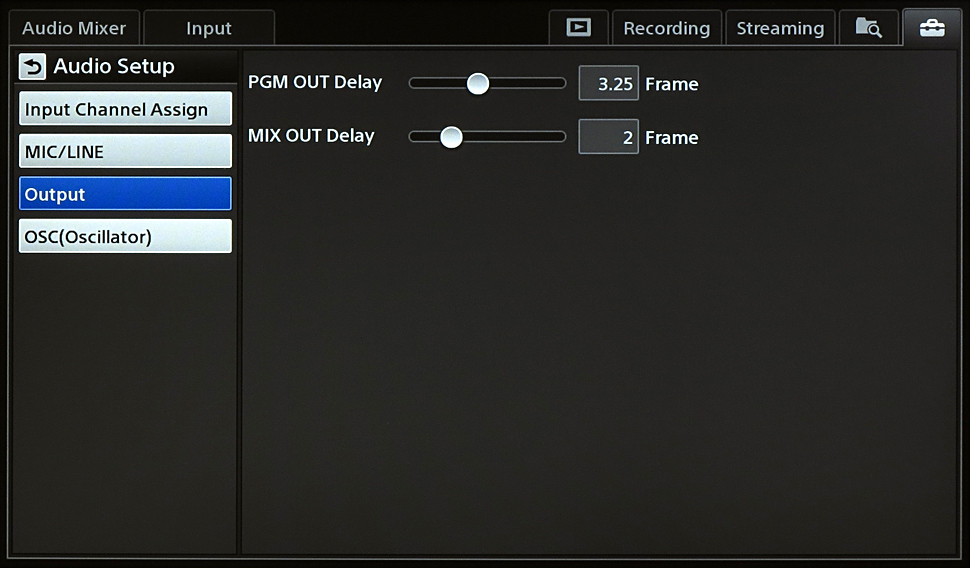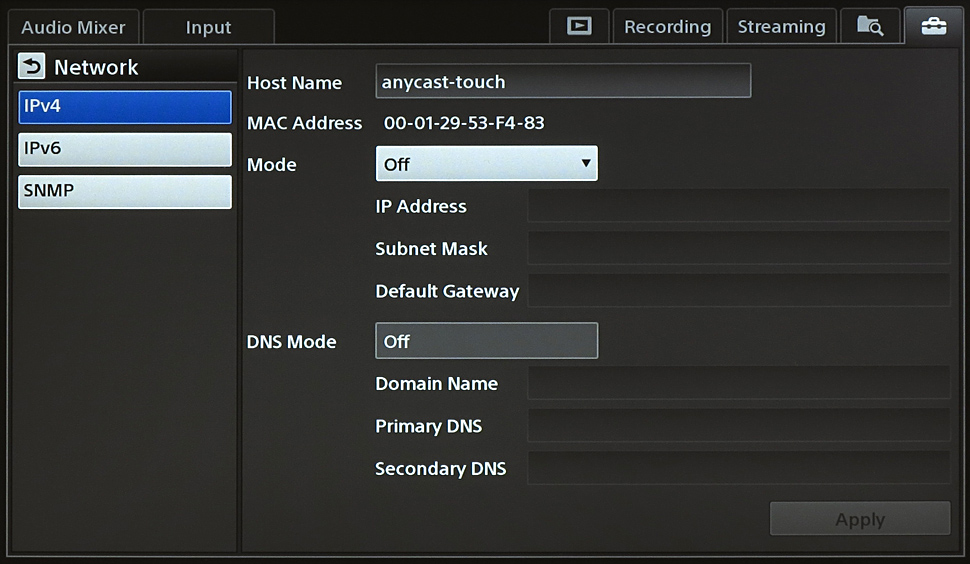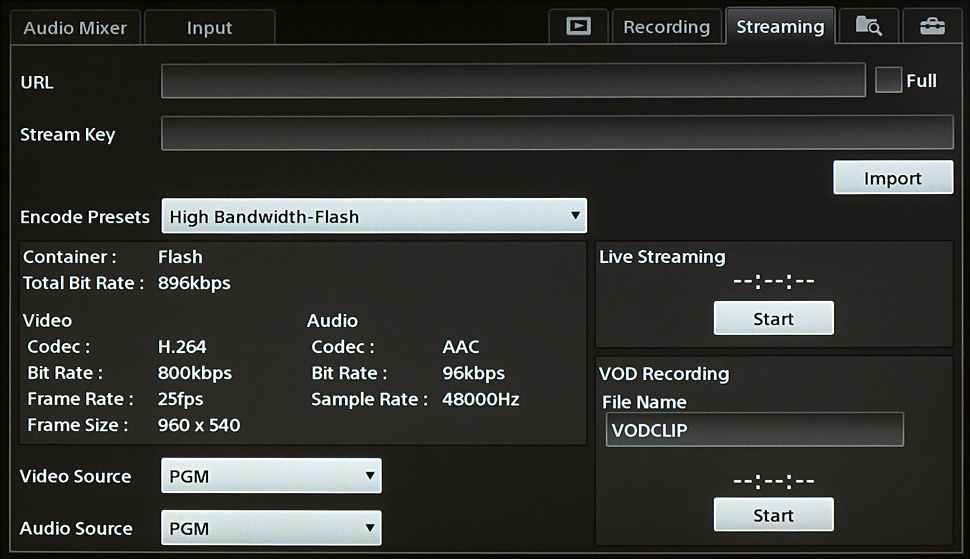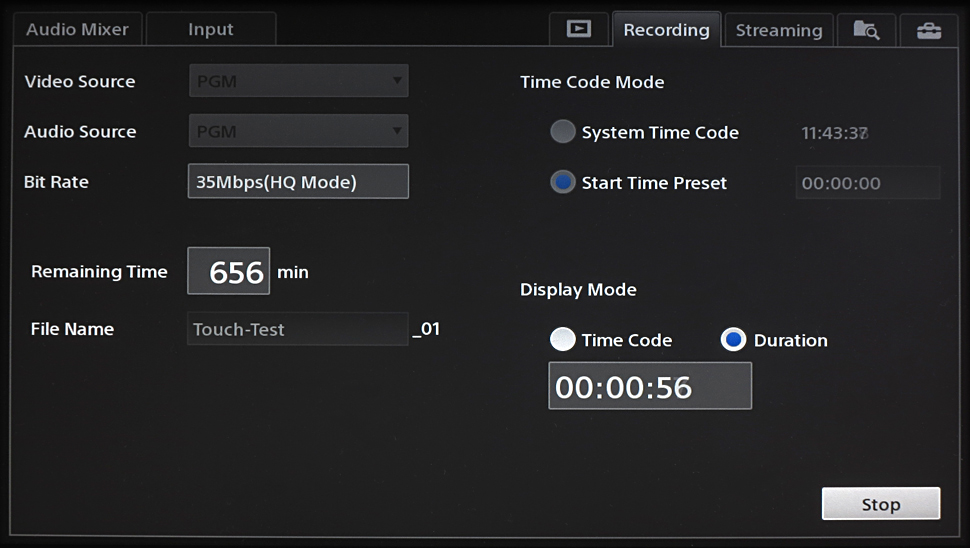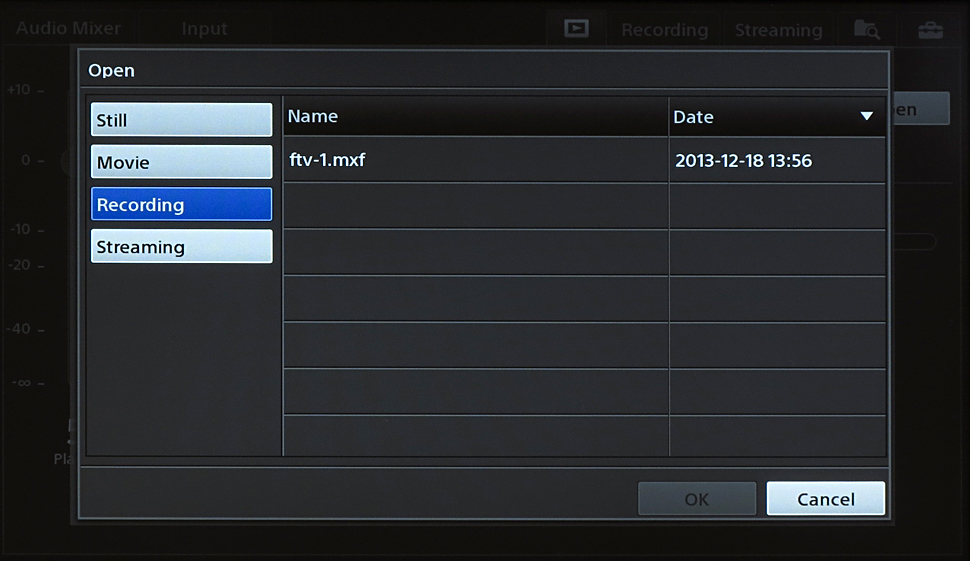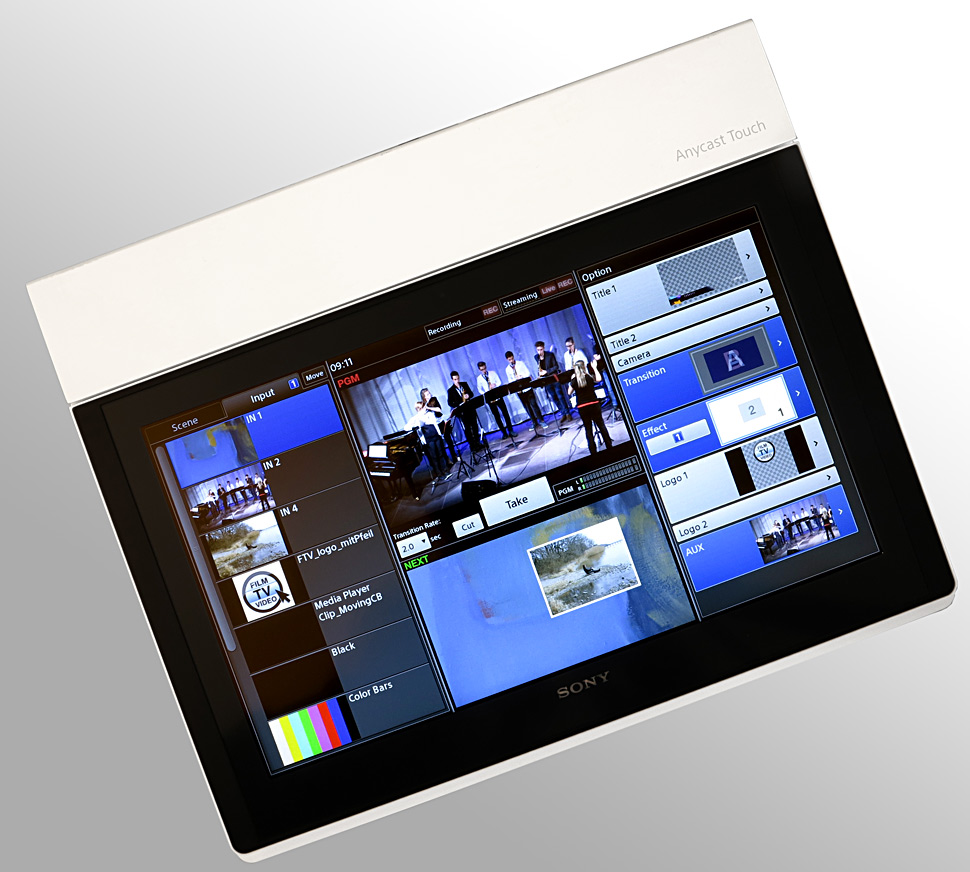Sony Anycast Touch: Event-Allrounder?
Sieht aus wie ein Laptop in Aktenkoffergröße, hat aber statt Tastatur ein zweites Display: So präsentiert sich Anycast Touch von Sony, ein Multifunktionsgerät für den Live-AV-Markt. Multiviewer, Video- und Audiomischer, Kamera-Controller, Titelgenerator, Recorder und Streaming-Encoder in einem Gerät kombiniert, das man wie ein Smartphone mit Tippen, Wischen und Ziehen auf den beiden Touchscreens bedient — funktioniert das? film-tv-video.de hat es ausprobiert.
Sony beschreibt Anycast Touch AWS-750 als »Live Content Producer« und stellt mit dem vergleichsweise kompakten Allroundgerät den deutlich überarbeiteten und modernisierten Nachfolger der Anycast Station vor (siehe früherer Test). Kann die neue Version an den Erfolg der Anycast Station anknüpfen?
Die Ähnlichkeit von Anycast Touch zum Vorgänger Anycast Station beschränkt sich letztlich auf den Namen, die grundlegende Funktionalität und den Formfaktor. Das ist letztlich logisch, denn schließlich sind nahezu zehn Jahre ins Land gezogen, seit der Vorgänger auf den Markt kam. Damals etwa war HD noch eine Option, heute ist es natürlich Pflicht — und das ist bei weitem nicht die einzige Marktveränderung, die sich in dem Gerät spiegelt.
Die augenfälligste und vielleicht wichtigste Neuheit von Anycast Touch besteht im Bedienkonzept: Es gibt insgesamt nur drei echte, in Hardware ausgeführte Tasten: den Ein/Aus-Schalter sowie eine rechte und linke »Maustaste«. Die komplette Bedienung erfolgt, wie bei Smartphones oder Tablet-PCs, per Tippen, Wischen und Ziehen auf den beiden Touchscreens des Geräts. Anycast Touch ist sozusagen als Doppel-Tablet mit AV-Schnittstellen konzipiert.
Während auf dem oberen Display die Originalquellen, das Zuspiel- und Programmfenster und ein Bearbeitungsbereich dargestellt werden, zeigt das untere Display im Normalfall einen Audio-Fader an — über das untere Display können aber auch grundlegende, sowie das obere Fenster ergänzende Einstellungen vorgenommen werden: So etwa beim Setup der Zuspielquellen, dem Import von Dateien, der Aufzeichnung von Programmen oder fürs Streaming.
Die Anycast Touch, oder der Live Content Producer AWS-750, wie das System in der Bedienungsanleitung heißt, bietet 10-Bit-Verarbeitung und kann Signale bis hinauf zum Raster 1.920 x 1.080 abgeben. Man kann mit dem Gerät bei Bedarf aber auch ein SD-Signal ausgeben. Sony bietet das Gerät zu einem Netto-Listenpreis von derzeit 15.500 Euro an, im Handel ist es aber schon zu Nettopreisen um 13.500 Euro zu haben (Stand 01/2014).
Erster Eindruck
Ein Ohrenschmaus ist Anycast Touch nicht: Die ziemlich laute, eingebaute Festplatte sorgt zusammen mit dem Ventilator für eine stattliche Geräuschkulisse. Standardscherz der Tester: Ist da schon wieder ein Laubbläser im Hof unterwegs? Nein, das ist die Anycast Touch.
Die Displays hingegen sind ganz gut ablesbar, in hellen Räumen spiegelt sich im liegenden Display allerdings gern mal die Decke, was natürlich die Ablesbarkeit reduziert.
Die Touch-Bedienung ist keine Option, sondern zentraler Bestandteil des Geräts, wie ja auch schon der Name signalisiert. Wer sich damit nicht anfreunden kann, muss sich nach Alternativen umsehen, denn man kann die Funktionalität des Geräts nicht anders nutzen, als über den Touchscreen. Immerhin ist es via USB möglich, eine externe Tastatur anzuschließen, was aber letztlich nur Vorteile bei der Titeleingabe, der File-Benamung und anderen alphanumerischen Eingaben bringt, denn eine rein tastaturbasierte Bedienung unterstützt das Gerät nicht. Andererseits kann man natürlich für alle Text- und Zahleneingaben auch die auf dem Touchpanel anzeigbare Tastatur nutzen.
Wenn man sich an die Anycast Touch setzt, ist es besser, alle Erwartungen, die man an einen herkömmlichen Bildmischer hat, fahren zu lassen und eingefahrene Bedienmuster zu vergessen. Das ist gar nicht negativ gemeint, sondern macht einfach nur den unvoreingenommenen Zugang leichter: Man fühlt sich schneller in das Bedienkonzept ein, wenn man intuitiv vorgeht, anstatt klassische Bedienmethoden übertragen zu wollen. Damit ist klar: Erfahrene Bildmischer werden sich bei dem rein touch-basierten Konzept ganz sicher umstellen und viele Gewohnheiten ändern müssen. Wer hingegen aus der »Generation Touch« kommt, wird zweifellos leichter Zugang zur Anycast Touch finden.
Grundlegendes Bedienkonzept
Erstaunlich viel Funktionalität der Anycast Touch kann man sich intuitiv erschließen. Als Beispiel: Ein Bildsignal anzutippen, um es auszuwählen und in die Vorschau oder auf den Ausgang zu legen, das funktioniert ganz organisch und ohne lange nachzudenken.
Will man aber die Funktionalität des Geräts wirklich ausnutzen, kommt man um den einen oder anderen Blick in die Bedienungsanleitung nicht herum: Der Weg in die Untermenüs erschließt sich nicht immer von alleine, sondern man muss in einigen Fällen einfach wissen, wo man Doppeltippen, einen Tab öffnen oder Tippen und Ziehen muss, wenn man bestimmte Einstellungen vornehmen oder Funktionen aufrufen will.
Man kann mit Anycast Touch autonom, ohne einen zusätzlichen Monitor arbeiten, platz- und kostensparend. Man kann das Gerät sogar zuklappen und nur mit dem dann flachgelegten, größeren Touchscreen arbeiten. Schöner und praktikabler fanden es die Tester aber, mit mindestens einem, besser mit zwei Zusatzmonitoren zu arbeiten. Ein Grund dafür liegt darin, dass man in den kleinen Bildfensterchen des Hauptbildschirms nicht beurteilen kann, ob ein Kamerasignal wirklich scharf ist. Leider gibt es auch keinen Full-Screen-Modus mit dem man eines der Signale bildfüllend auf der Anycast Touch darstellen könnte, oder eine Zoomfunktion um Bilddetails größer anzuzeigen — aber vielleicht kommt so etwas ja noch mit einer späteren Software-Version.
Der Hauptbildschirm der Anycast Touch dient dazu, alle Quellen zu überwachen, sie zu arrangieren und fürs Playout vorzubereiten und bei Bedarf auch Titel oder Effekte hinzuzufügen. Um das alles übersichtlich regeln zu können, ist der Hauptbildschirm in drei grundlegende Bereiche unterteilt: in der linken Spalte stellt Anycast Touch die Quellen dar. Die mittlere Spalte zeigt den aktuellen Programmausgang und ein Vorschaubild, das als nächstes auf den Ausgang geschaltet werden kann. Für Effekte und Titel ist die rechte Spalte des Bildschirms vorgesehen: hier lassen sich Bildübergänge, Titel und Grafikelemente aufrufen.
Das untere, horizontale Touchpanel zeigt im Normalmodus einen Audiomischer mit Quellenreglern und einem Summenregler.
Anschlüsse
Auf der Rückseite der Anycast Touch finden bis zu sechs Quellen über ganz unterschiedliche Buchsen Anschluss. Vier davon sind fest eingebaut, zwei befinden sich auf einem Einsteck-Board und sind somit variabel bestückbar — zumindest potenziell, denn derzeit bietet Sony hierfür ausschließlich ein HD-SDI-Board an.
Input 1 und 3 bieten jeweils eine Cinch- und eine BNC-Buchse für Composite und HD/SD-SDI. Input 2 und 4 bieten eine HDMI- und eine VGA-Buchse (RGB, Mini-D-Sub). Input 5 und 6 sind BNC-Buchsen für HD/SD-SDI.
Audiosignale finden als eingebettete Signale via HDMI und SDI Eingang in die Anycast Touch, zudem stehen vier kombinierte Klinken/XLR- und zwei Cinch-Buchsen als Audio-Inputs bereit.
Für die Tonausgabe stehen Cinch- (Mix) und Klinkenbuchsen (PGM) bereit und auch über HDMI und HD-SDI wird Embedded Audio ausgegeben. Zwei BNC-Buchsen geben das PGM-Signal als HD-SDI ab, PGM/Aux stehen auch an einer HDMI- und VGA-Buchse (RGB, Mini-D-Sub) bereit, sowie an einer HD-SDI-Buchse auf der Einsteckplatine. Eine Kopfhörerbuchse gibt es ebenfalls — und die braucht man auch, denn die eingebauten Mini-Lautsprecher der Anycast Touch kann man wegen ihrer geringen Größe und wegen des hohen Eigengeräuschpegels des Geräts eigentlich nur zur Kontrolle, ob überhaupt ein Ton anliegt, nutzen, eine Qualitätsbeurteilung ist damit nicht möglich.
Weitere Anschlüsse auf der Rückseite der Anycast Touch: Über die BNC-Buchse Ref-Out kann ein Taktsignal ausgegeben werden, über Visca finden damit kompatible, fernsteuerbare Kameras Anschluss, etwa Sony Dome-Kameras. Ein GPI-Anschluss ist ebenfalls vorhanden, in der aktuellen Version aber nicht belegt und lediglich für zukünftige Erweiterungen vorgesehen.
Auf der rechte Seite der Anycast Touch gibt es ein weiteres Anschlussfeld. Über vier USB-Anschlüsse dort ist es möglich, Titel oder Grafiken in das System zu übertragen — oder auch ein externes Keyboard anzuschließen. Zudem lassen sich via USB auch aktuelle Projekte und deren Grundeinstellungen speichern und auslagern oder Log-Fles exportieren. Zwei Ethernet-Buchsen (RJ-45) gibt es hier auch, eine davon ist noch ohne Funktion, die andere braucht man, wenn man die Anycast Touch zum Streamen einsetzt. Eine weitere Buchse ist für Produktions- und Service-Zwecke reserviert.
Grundlegende Arbeitsweise
Nach dem Anschließen der Quellen (Rechner, Kameras, Zuspieler) und der Senken (Monitore, Projektor, Internet), kann man prinzipiell schon mal loslegen: Die Quellen werden in der linken Spalte angezeigt und man kann sie durch Antippen in das Vorschaufenster der mittleren Spalte legen und von dort live schalten, also per Hartschnitt oder Blende auf den Ausgang geben.
Besser fährt man aber, wenn man sich etwas Zeit nimmt und erst mal alles vorbereitet, was man dann für die Live-Produktion braucht. So kann man in der linken Spalte die Quellen in beliebiger Reihenfolge anordnen. Das könne Live-Signale sein, Signale externer Quellen, aber auch mit der Anycast-Station vorher aufgezeichnete oder importierte Clips. Einen Farbbalken und einen Blackburst gibt es auch.
In der mittleren Spalte lässt sich festlegen, ob man das Vorschaubild oder das Programmbild oben anzeigen will, das jeweils andere Fenster rückt an die untere Position. Dazwischen liegen zwei Tasten für den Bildwechsel: eine für den Hartschnitt und eine, die einen zuvor eingestellten, anderen Bildübergang (Mix, Wipe) aufruft. Tippt man auf eine dieser Tasten, wird das Vorschaubild entsprechend auf den Ausgang geschaltet. Ein Signal auf den Programmausgang zu schalten erfordert also zwei Schritte: In der linken Spalte auswählen und durch antippen ins Vorschaubild »laden«, dann vom Vorschaumonitor auf den Live-Ausgang schalten. Bei planbaren Events, die in einem relativ ruhigen Takt ablaufen, ist das eine gute Arbeitsweise, die hilft Fehler zu vermeiden. Wenn man aber sehr schnell zwischen den Quellen umschalten will, empfindet man diesen Ablauf möglicherweise als umständlich, zu langsam und störend. Deshalb gibt es auch einen Modus, bei dem die Quellen sofort beim Antippen auf den Ausgang geschaltet werden.
Die Art des Bildübergangs legt man über ein Auswahlmenü fest. Das erreicht man, in dem man in der rechten Spalte auf das Feld »Transition« tippt. Allzuviele Möglichkeiten hält Anycast Touch hier aber nicht bereit: einen weiche Blende (Mix) und Schiebeblenden (rechts/links, oben/unten). Ist einer dieser Bildübergänge ausgewählt, wird das »Transition«-Feld in der rechten Spalte blau hinterlegt. Das gilt für alle »Options«, die in der rechten Spalte zur Verfügung stehen »Title 1«, »Title 2«, »Camera«, »Transition«, »Effect«, »Logo 1«, »Logo 2« und »Aux«: Sind sie aktiviert, werden sie blau hinterlegt. Durch antippen werden sie aktiviert und deaktiviert, durch Antippen des kleinen Pfeils im jeweiligen Feld gelangt man ins zugehörige Untermenü.
Zusätzliche Bildelemente wie kann man in Form von Clips, Logos und Grafiken auf die Anycast Touch laden.
Hat man schließlich die Quellen angeordnet, die Bildübergänge ausgewählt und deren Länge festgelegt, die Titel eingegeben und die Logos geladen, kann man diese Voreinstellungen und Anordnung als »Scene« speichern. Gespeicherte »Scenes« stehen als alternativer Tab in der linken Spalte bereit und können dort verwaltet und aufgerufen werden. So kann man verschiedene Abschnitte einer Veranstaltung oder verschiedene »Sendungen« vorbereiten und tut sich dann bei der laufenden Produktion leichter, die richtigen Quellen aufrufen und mit den korrekten Titeln ausgeben zu können.
Externe Kameras steuern
Eine Besonderheit der Anycast Touch besteht darin, dass sie externe Sony-Kameras über das Visca-Protokoll steuern kann. So ist es möglich, die Dome-Kameras der BRC-Reihe (BRC-H700/H900/Z330/Z700) direkt von der Anycast Touch aus zu steuern. Im Praxistest von film-tv-video.de kam eine Dome-Kamera des Typs BRC-Z700 als eine der Quellen zum Einsatz.
Beim Anschluss der Kamera via Visca ist es möglich, die Kamera von der Anycast Touch aus fernzusteuern (schwenken, neigen, zoomen) und Einstellungen wie etwa Weißabgleich, Blende, Fokus vorzunehmen. Diese Einstellungen können ebenso gespeichert und wieder aufgerufen werden, wie Kamerapositionen.
Externe Tastaturen und X-Keys
Über USB ist es laut Bedienungsanleitung möglich, Anycast Touch mit externen Steuerpanels zu verbinden. Darüber sollen sich dann viele Funktionen ausgliedern lassen, darunter auch das direkte Umschalten zwischen Quellen. Diese Funktionalität haben die Tester jedoch nicht ausprobiert.
Videoeinstellungen
Werden Quellen angeschlossen, die von der Grundeinstellung des Geräts abweichen, müssen sie in einem entsprechenden Untermenü der Anycast Touch definiert und entsprechend angelegt werden. Anycast Touch erkennt üblicherweise, was für ein Signal am jeweiligen Eingang anliegt und schlägt das im Setup-Menü auch vor. So geht die grundlegende Installation vergleichsweise schnell über die Bühne.
Das entsprechende Menü findet sich im Bereich »System Setup«, den man über das untere Touchpanel aufrufen kann und wo sich auch etliche anderen Parameter festlegen lassen: etwa die generelle Systemwahl (1080i50 bzw. 60), Datum und Uhrzeit oder bei Bedarf Netzwerkanbindungen. Hier lassen sich Projekte auch speichern oder laden.
Positiv: Im Projektbereich lässt sich das Setup auch gleich speichern, was den Vorteil hat, dass man nicht bei jedem Event von vorne anfängt, sondern grundlegende Setups speichern und wiederverwenden kann.
Touch-Bedienung
Sind alle verwendeten Geräte im Setup angelegt, lassen sich diese — wie schon erläutert — auf dem Hauptbildschirm in der linken Spalte aufrufen, indem man die gewünschte Quelle antippt. Dann wird die ausgewählte Quelle auch im Preview-Fenster in der mittleren Spalte angezeigt und kann per »Take« auf den Programmausgang geschaltet werden. Das erklärt sich auch ohne Bedienungsanleitung und funktioniert ganz intuitiv. Es ist auch möglich, auf »Direct«-Betrieb umzustellen, dann schaltet der Programm-Ausgang sofort auf die jeweils angewählte neue Quelle um.
Aber wie beim Smartphone, kommt es auch bei der Anycast Station mal vor, dass man tippt — und nichts passiert. Dann tippt man halt nochmal, bis es klappt. Bei einer Live-Sendung, bei der man punktgenau umschalten will, kann das aber — anders als bei der Bedienung des eigenen Smartphones — Stress beim Operator verursachen und das Ergebnis gleichzeitig auf das Publikum peinlich, unprofessionell und chaotisch wirken.
Wer also in solchen Situationen der Touch-Bedienung misstraut, der kann den Umschnitt auf die neue Quelle auch mit der »L« -oder »R«-Taste der Anycast Touch auslösen – dann funktioniert der Schnitt in jedem Fall auf Anhieb, zuverlässig und punktgenau.
Letztlich kann man an der Existenz dieser »Notfalltasten« das grundlegende Problem der Anycast Touch ablesen: Auf die Touch-Bedienung kann man sich eben oft nicht zu 100% verlassen. Kurzum: Der Wechsel zur rein touch-basierten Bedienung muss viele Hürden überwinden — und das nicht nur in den Geräten, sondern auch in den Köpfen.
Smartphones machten die Touch-Bedienung populär und hier macht sich keiner die Mühe, irgendwelche Manuals zu lesen, die es in den meisten Fällen auch gar nicht wirklich gibt. Der Funktionsumfang der meisten Apps ist aber auch relativ beschränkt und so kommt man mit ein bisschen Rumprobieren und Intuition sehr weit. Anders bei der Anycast Station, die ja auch wesentlich komplexere Aufgaben erfüllen kann und deutlich mehr Funktionsumfang bietet als die allermeisten Apps.
Das führt beim Bedienen der Anycast Station früher oder später an einen Punkt, an dem man mit intuitiver Bedienung nicht mehr weiterkommt. Das ist eigentlich logisch, aber man erwartet es nicht — vielleicht deshalb, weil man sich wegen der Touch-Bedienung in der simplen App-Welt wähnt.
Ein Beispiel: Berührt man eine der Szenen oder Quellen in der linken Spalte etwas länger, öffnet sich ein »Kontextmenü«, das den Zugriff auf weitere Einstellmöglichkeiten eröffnet. Klickt man hingegen auf den kleinen Pfeil im jeweiligen Fenster, ändert die rechte Spalte ihre Darstellung und man kommt in ein zum jeweiligen Menüpunkt (z.B. »Transition« oder »Effect«) gehörendes Auswahlmenü. Darüber lassen sich beispielsweise weitere Quellen aufrufen, Bilder und Grafiken laden oder neue Titel erstellen. So weit kann man noch mit Rumprobieren und Intuition kommen. Wird aber eine Grafik geladen, muss man innerhalb von Anycast Touch einen Ordner anlegen, in den diese Grafik dann gespeichert wird. Das ist etwas unübersichtlich und verleitet einen im Gegenzug dazu, zu glauben man könne Anycast Station wie einen Rechner bedienen. Doch das geht dann auch wieder nicht: Man muss sich an die Menü- und Bedienvorgaben der Anycast Touch halten — und die sind keineswegs immer so intuitiv und stringent, wie man sich das wünschen würde. So kann es schließlich leicht passieren, dass man länger danach sucht, wie man denn einen bestehenden Titel nun erneut bearbeiten und speichern kann – um nur ein Beispiel zu nennen.
Ein anderer Nachteil: die Displays der Anycast Touch sind nicht besonders kontrastreich, und je nachdem, wie man sitzt und wie die Umgebung aussieht, ist es nicht immer ganz einfach, den richtigen Winkel und die optimale Sitzposition zu finden, um auf beiden Displays die Inhalte gut erkennen zu können. Das Obere Display ist nämlich — anders als bei Laptops üblich — nicht stufenlos in der Neigung verstellbar, sondern kann nur in zwei Positionen arretiert werden. Das untere Display kann gar nicht verstellt werden.
Einen weiteren Aspekt bei der Bedienung der Anycast Station, verdeutlicht das folgende Beispiel: Sieht man sich während einer laufenden Produktion gezwungen, Einstellungen zu ändern oder etwa eine Bauchbinde zu korrigieren, dann stößt man bei der Anycast Touch auf ein Dilemma: Weil man eben nur ein einziges kombiniertes Gerät hat, sind solche Korrekturen oder Änderungen ziemlich fehlerträchtig. Zwar warnt einen die Software und bewahrt einen durch eingebaute Schutzmechanismen vor ganz dummen Fehlern, die unter Stress schon mal drohen, aber es gibt systemimmanente Aspekte die in solchen Situationen hinderlich sind: Wenn man etwa das Titel-Untermenü aufruft, kann die Produktion im Hintergrund zwar einfach weiterlaufen, aber man kann nicht mehr eingreifen, weil eben das Titler-Modul die Oberfläche belegt.
Zwar hat Anycast Touch zwei Displays, die eine gewisse Parallelität beim Arbeiten mit dem System erlauben, aber man unterliegt in diesem Aspekt eben, anders als wenn man mit größeren Mischern oder einer Kombination aus mehreren Geräten arbeitet, gewissen Beschränkungen: Man kann eben auf dem unteren Display immer nur eine Aktivität ausführen: Audiopegel einstellen oder einen Effekt positionieren oder einen Clip vorauswählen, denn dafür wird jeweils eine andere Oberfläche geladen.
Videoquellen mit Effekten und Titeln versehen
Anycast Touch bietet Blenden- und PiP-Effekte, die sich wahlweise direkt aufrufen oder auch für eine Show vorbereiten und speichern lassen. Die Dauer der Blendeneffekte kann im Setup-Menü festgelegt werden, ebenso auch die Art und Weise der Transition. Hier stehen Cut, Mischen und Wischen zur Verfügung.
Bei den PiP-Effekten bietet Anycast Touch elf Vorlagen. Das Zuordnen der Quellen für die jeweiligen Bildquellen ist etwas umständlich, funktioniert aber zuverlässig. Schön ist vor allem die Möglichkeit, einen Effekt vorbereiten, speichern und dann bei Bedarf abrufen zu können: Dann wird im heißen Betrieb die richtige Quelle an der richtigen Stelle eingefügt, ohne dass man lange Überlegen und auswählen müsste.
Anycast-Touch bietet auch zwei Chroma-Keying-Vorlagen, die es erlauben, eine Person oder ein Objekt vor einem anderen Hintergrund einzufügen. Die Größe und Position des überlagernden Videos lässt sich definieren, und es ist auch möglich, Chroma-Keying und PiP gleichzeitig zu verwenden.
Effekte, die über die Blenden, Schieben, Wischen und die PiP-Effekte hinausgehen, kann Anycast Touch allerdings nicht bieten. Hier hätten sich die Tester eine etwas größere Auswahl gewünscht. Vor allem im Direktvergleich mit PC-basierten Effektsystemen kann Anycast Touch in diesem Bereich nicht mithalten.
Fürs Gestalten von Titeln bietet Anycast Touch eine ganze Reihe von Vorlagen. Doch auch hier ist dem System anzumerken, dass es weltweit verkauft wird und die Design-Wünsche vieler Märkte bedienen müssen. So finden sich etliche Layouts in der Vorlagenbibliothek, die von der Optik eher an königliche Wappen erinnern oder auch als kitsch-überladene Titelvorlagen einer Fußball-WM durchgehen könnten. Doch immerhin: einige der Vorlagen sind durchaus brauchbar. Sie lassen sich zudem noch individuell anpassen und können über ein Untermenü etwa in der Größe angepasst und an der gewünschten Stelle im Bild platziert werden.
Es ist zudem möglich, externe Titelvorlagen per Bild-Import zu verwenden. Das geht in beliebiger Anzahl, in den Formaten tiff, png, jpg und auch mit Alphakanal. Über diesen Weg lassen sich auch Logo-Vorlagen importieren.
Eine weitere Möglichkeit, Titel zu integrieren, besteht darin, sie über ein externes Videosignal einzuspielen und zu stanzen.
Die Anycast Touch kann, auch wenn sie in manchen Bereichen von den üblichen Bedienprozeduren abweicht, fast alles, was man im Live-Bereich braucht: Will man etwa in ein Live-Signal für begrenzte Zeit eine Bauchbinde einblenden, gibt es dafür verschiedene Möglichkeiten, darunter auch eine ganz schnellen und bequemen Weg über die »Direct«-Funktion — wenn man das entsprechend vorbereitet hat.
Digitale Bildsequenzen einbauen
Über die Option »Add Media Player« ist es möglich, sozusagen einen virtuellen Player in die Quellenspalte einzufügen, der dann digitale Bewegtbildsequenzen abspielen kann. Das ist prinzipiell eine gute Sache, denn auf diese Weise kann man etwa einen zuvor via USB eingespielten Film oder einen Trailer während einer Live-Produktion direkt an der Anycast Touch aufrufen und und dann bei Bedarf abspielen — sofern er im richtigen Format vorliegt (mxf, f4v, mov, mp4, m2ts).
Diese Funktionalität hat großes Potenzial: Wie schön wäre es, wenn man in der Quellenspalte neben den Live-Quellen auch direkt alle im Lauf eine Show benötigten Zuspiel-Clips platzieren könnte. Das geht aber leider nicht, sondern man muss den »Media Player« nutzen, und darüber auf die einzelnen Clips zugreifen. Man kann also nicht die einzelnen Clips oder mehrere »Media Player« in der Quellenspalte platzieren, sondern nur einen einzigen »Media Player« über den man dann Zugriff auf die in der Anycast Touch gespeicherten Clips. Leider ist die Funktionalität des »Media Players« zumindest in der aktuellen Software-Version auch ziemlich beschränkt.
Das Anlegen, Bedienen und Konfigurieren des Media Players ist nämlich insgesamt vergleichsweise umständlich und es gibt einige Besonderheiten: Hat man etwa einen Clip zu Testzwecken oder nach dem Import kurz angespielt, merkt sich das System diese Position und spielt den Clip später von dieser Stelle an ab. Das ist nicht praxisnah und vor allem in Stress-Situationen auch nicht wirklich praktisch, hier fänden die Tester es besser, wenn der Clip immer vom ersten Bild an abgespielt würde. Kürzen, teilen oder sonstige Operationen mit dem Clip sind ohnehin nicht möglich, also muss man den Clip ohnehin vor dem Import auf einem externen System vorbereiten und das wird man in der Regel so machen, dass der Clip schon an der richtigen Stelle startet — also ohne technsichen Vorspann oder ähnliches.
Will man im Lauf einer Produktion mehrere Clips einspielen, wird es vollends unübersichtlich, denn es ist nicht möglich, im »Media Player« Playlists vorzubereiten. Für Produktionen mit vielen Zuspielelementen braucht man also einen externen Zuspieler.
Der »Media Player« ist also insgesamt noch ausbaufähig, aber die grundsätzliche Idee ist es auch definitiv wert, ausgebaut zu werden.
Audioeinstellungen
Anycast Touch bietet im Audiomischer-Modul, das im normalen Betrieb auf dem unteren, liegenden Display angezeigt wird, die Möglichkeit, bis Signale von bis zu fünf Tonquellen zu pegeln und zu mischen. Per Software-Fader kann man die Quellen auf- und zuziehen. Im Normalfall gibt er Mischer immer das zum jeweiligen Bildsignal gehörende Tonsignal aus (Audio Follows Video), aber es stehen auch andere Möglichkeitn offen. Die Tonqualität und Klang können kanalweise mit diversen Filterfunktionen beeinflusst werden. Per EQ lassen sich Frequenzen anpassen ein Limiter/Compressor reduziert auf Wunsch die Dynamik und hilft Pegelsprüge zu vermeiden.
Die Pegelregelung per Software-Fader ist allerdings nicht jedermanns Sache: Wer es gewohnt ist, mit einem »richtigen« Pult zu pegeln und zu mischen, wird sich mit der Touch-Bedienung definitiv schwertun und der »Blindbetrieb« — Augen auf dem Bild, Finger auf den richtigen Reglern — ist praktisch unmöglich.
Programmausgabe
Anycast Touch bieten neben dem PGM- auch einen Aux-Ausgang. An der Aux-Buchse kann man eine zweite, »cleanere« Version des Programms ausgeben, also etwa ein Bildsignal ohne Logo- oder Titeleinblendungen. Welche Signale beim Aux-Ausgang nicht zugefügt werden sollen, kann man im Setup-Menü unter »Others« einstellen.
Streaming
Eine weitere schöne Möglichkeit, die Anycast Touch bietet, ist das direkte Streaming des Programmvideos. Dabei fungiert Anycast Touch aber nicht als Server, sondern lediglich als Kodierstation — man benötigt also in jedem Fall eine Server-Anbindung. Im Streaming-Menü muss man dann die entsprechenden Server-Daten eingeben.
film-tv-video.de hat im Praxistest die Streaming-Funktionalität nicht ausprobiert, die Bedienungsanleitung gibt aber an, dass eine Verbindung mit dem Server-Dienst Ustream möglich und auch getestet sei.
Aufzeichnung in internen Speicher
Anycast Touch bietet zudem die Möglichkeit, Live-Shows, die man mit dem Gerät produziert, auch direkt im Gerät aufzuzeichnen und dann wieder abzuspielen, etwa um sie zeitversetzt zu Streamen. Für die Aufzeichnung stehen 192 GB interner Speicher zur Verfügung. Dabei zeichnet Anycast Touch in MPEG-2 mit 35 Mbps eine Datei mit mxf-Wrapper auf. Die maximale Gesamtaufnahmezeit des internen Speichers beträgt somit rund 600 Minuten, pro Datei kann sie bei maximal 360 Minuten liegen. Die gespeicherten Daten lassen sich auch auf USB-Platten exportieren, extern speichern und archivieren.
Hier sehen die Tester ebenfalls noch Potenzial, die Funktionalität der Anycast Touch in verschiedene Richtungen zu erweitern. So wäre es etwa schön, wenn man in der Anycast Touch wenigsten einige rudimentäre Möglichkeiten für die nachträgliche Bearbeitung der Aufzeichnung hätte: den Clip direkt im Gerät in Stücke hacken oder kürzen zu können, würde die Möglichkeiten bei der schnellen Zweitauswertung einer Produktion erweitern. Eine andere, technisch aber anspruchsvollere Variante, die Funktionalität zu erweitern: Könnte Anycast Touch alle anliegenden Signale parallel aufzeichnen und würde die Live-Bedienschritte in Form von Metadaten oder als EDL speichern, könnte man sozusagen bei der Live-Produktion einen Rohschnitt erstellen, den man dann nachträglich noch verfeinern könnte.
Fazit: Arbeitsweise, Workflows
Der Charme von Anycast Touch liegt in der kompakten Bauweise dieses All-in-One-Geräts. Dieser Ansatz als »Übertragungs-Laptop« erfordert natürlich zwangsläufig Kompromisse an anderen Stellen, das ist völlig klar.
Anycast Touch ist insgesamt betrachtet ein leistungsstarkes Allroundsystem, das zahlreiche Funktionen in einem einzigen, kompakten Gerät abdeckt. Die Grundidee des Systems ist überzeugend und war letztlich schon bei der Vorgängerversion Anycast Station recht erfolgreich. Vor allem die Anschlussvielfalt und die Möglichkeit, unterschiedlichste Quellen mischen zu können, sind echte Pluspunkte.
Mit einem Nettolistenpreis von rund 15.500 Euro geht Anycast Touch allerdings nicht gerade als Schnäppchen durch. Mittlerweile gibt es zahlreiche PC-basierte Mischersysteme, die einen ähnlichen, in manchen Bereichen sogar deutlich höheren Leistungsumfang bieten und dabei weniger kosten: Anycast Touch konkurriert natürlich mit Tricaster und Konsorten — auch wenn die Konkurrenten ihren Produktansatz etwas anders verstanden wissen wollen und Sonys Anycast Touch einige Alleinstellungsmerkmale bietet.
Das ist etwa die rein touch-basierte Bedienung der Anycast Touch, die allerdings auch ihre Tücken hat, wie im Test aufgezeigt: Intuition reicht nicht, man muss sich schon mit dem System beschäftigen, um schnell und sicher damit arbeiten zu können. In manchen Bereichen ist das System derzeit auch noch etwas umständlich zu bedienen, die Software birgt noch Verbesserungspotenzial.
Vielleicht muss man es auch so sehen: der Weg in Richtung touchscreen-basierter Grafik- und Mischersysteme ist vorgezeichnet. Anycast Touch ist ein erstes Produkt dazu, und weitere werden ganz sicher folgen — auch von anderen Herstellern. Und je früher man sich damit beschäftigt, desto besser.
Empfehlungen der Redaktion:
14.10.2005 – Ü-Wagen im Aktenkoffer?
28.02.2005 – Sony: Anycast Station
23.06.2006 – Video Data stellt Anycast Studio vor
17.04.2013 – NAB2013: Live-Produktionssystem Anycast Touch und 4K-Stitching von Sony